-
Google Drive – How to save torrents directly to Google Drive
-
Saving your torrents directly to Google Drive has a lot of advantages which include; super fast downloading to your PC, and automatic synchronization of your torrents via Google Drive sync.
Saving to Google Drive is easy:
- Insert a torrent and click the "Add new torrent"-button

- After the torrent has loaded, click on My Files

- Select Google Drive as the save folder and click on Choose folder .
Please note that saving torrents to Google Drive is displayed and available only for users with a Standard or Big Plan.
- Make sure you authorize Bitport, to allow saving torrents to your Google Drive.
- After the authorization, you can start downloading torrents directly to your Google Drive.
- Insert a torrent and click the "Add new torrent"-button
-
SFTP & FTP – Download a lot of files at once easily
-
SFTP & FTP is an easy way to access and download your Bitport content directly from the server to your desktop. To access your SFTP or FTP, there are plenty of programs to choose from. We can recommend the free multi-platform FileZilla. With SFTP or FTP you can also move or delete folders and files. Uploading is not supported at the moment.
How to connect to SFTP or FTP
- Get your SFTP or FTP access information from Bitport → My account → Settings → FTP access .
- Run FileZilla .
- Copy the access information to the FileZilla .
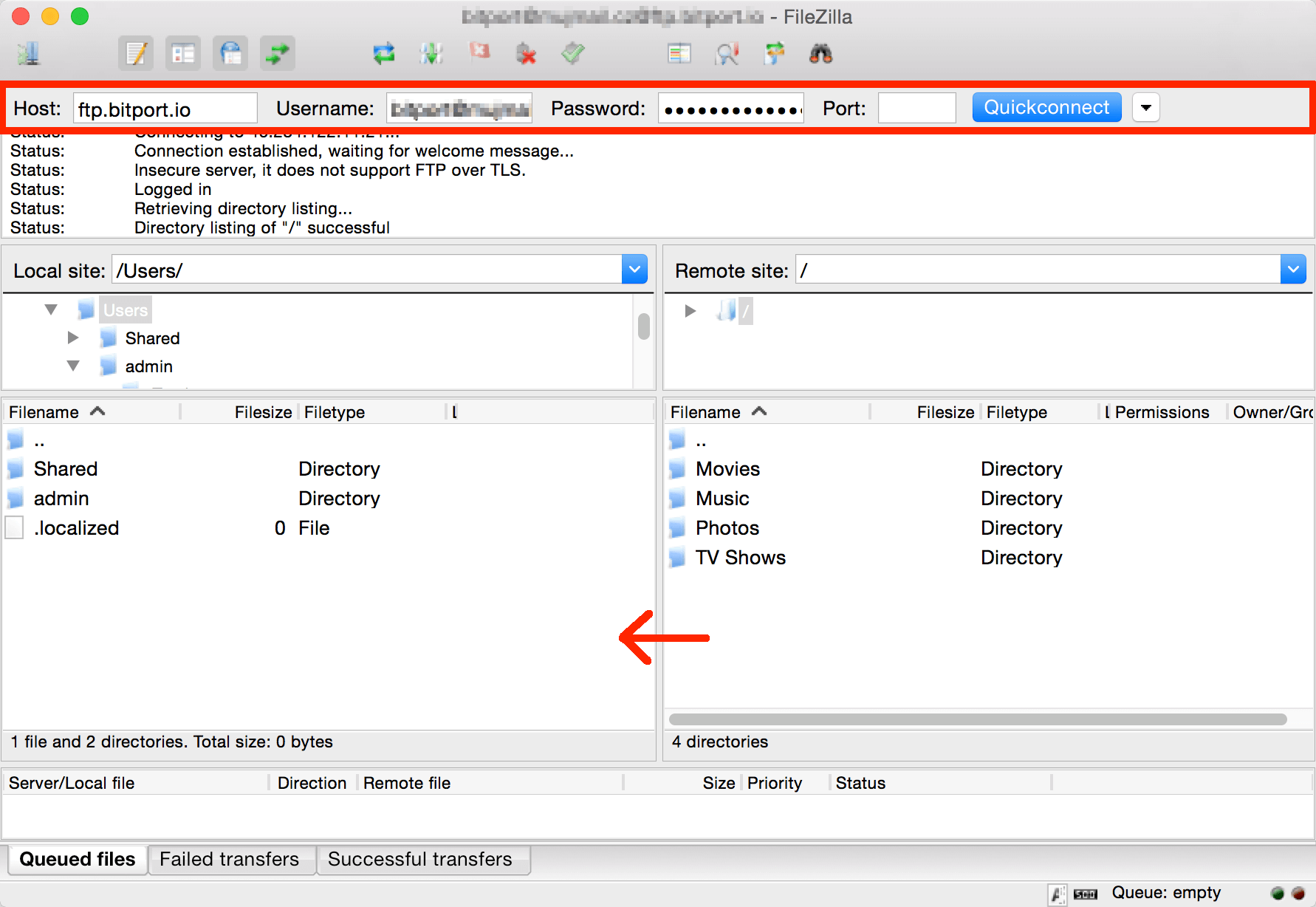
- Drag and drop the file you want to download from the FTP (right side) to any folder on your computer (left side). The download will start automatically.
-
Bitport sync client – Download your torrents to PC automatically
-
Bitport sync client automatically downloads your files from the Bitport.io cloud to your PC once they are successfully fetched from the Bitport cloud.
Download link: Unfortunately, the Sync Client isn't available at the moment. Contact us for details.
How to use it
- Download the Bitport sync client and run „Bitport sync client.exe“ file.
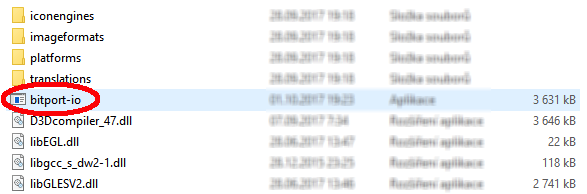
- The login page will pop up.
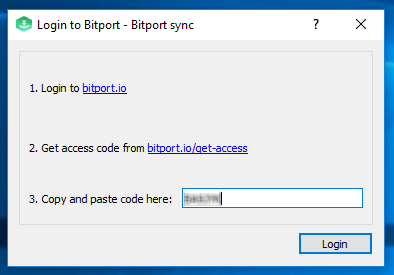
- To obtain the access code - open your browser - log in to Bitport and go to https://bitport.io/get-access to redeem your access code. Paste it into „Bitport sync client login page“ from step 2 and press „Login“ button.
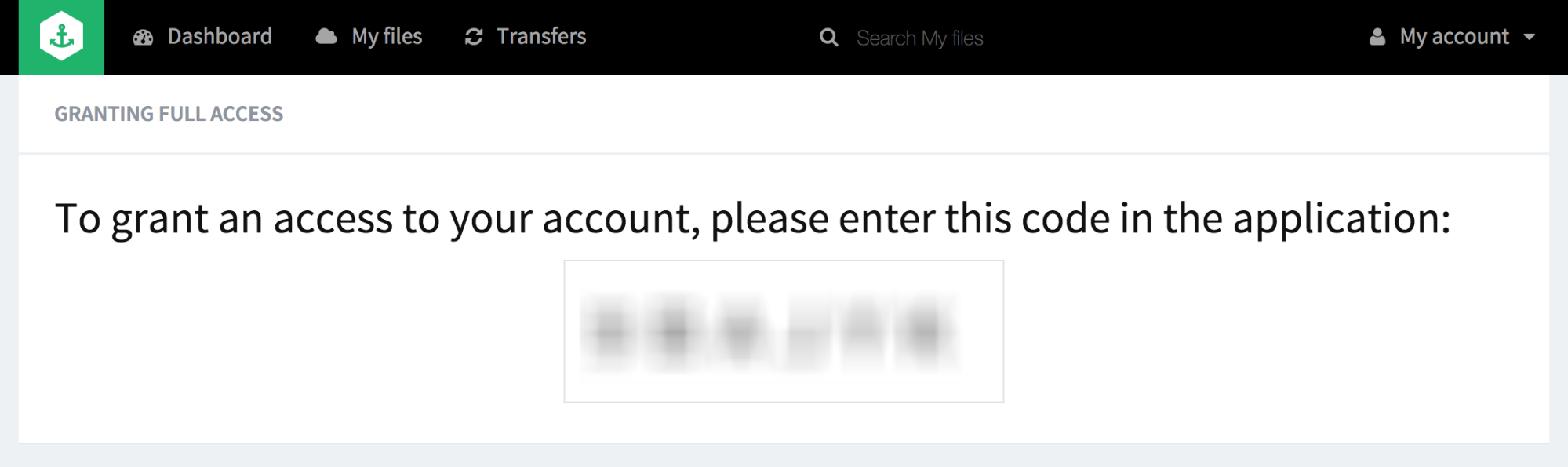
- The program will be running in your system tray at the background. Content of your Bitport cloud will automatically start downloading to your PC.
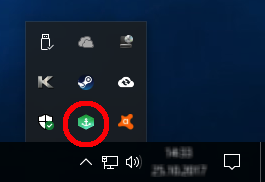
- To monitor your transfers - right click on Bitport.io icon in your system tray to open Bitport sync client.
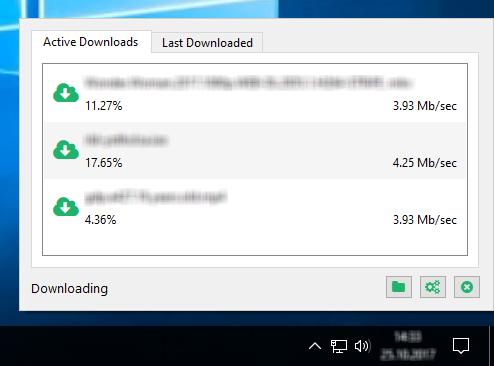
Good things to know
- The Bitport sync program is one-way sync program. Everything is downloaded from your Bitport cloud and nothing is uploaded to the cloud. If you add a file or folder to Bitport sync folder, it will not be uploaded to Bitport cloud. Any changes made in your PC do not affect your Bitport cloud.
- The program will continue to download files until the exact copy of your Bitport cloud is in your PC. If you delete a file or folder from your PC the Bitport sync app will download it again. If you want to delete a file or folder from your PC, delete it on your Bitport cloud first and then from your PC.
- Once a torrent is successfully downloaded to the Bitport cloud, the files and folders will automatically start downloading to your PC.
- Your files are downloaded to "Documents" to folder „Bitport“ by default. You can change this folder in the program settings.
- By default 3 files are downloaded at one time. It can be changed in the program settings.
- Current version works only on Windows.
- If your anti-virus is blocking the sync client. Turn off the anti-virus for the first start of the sync client.
- In rare cases, if your system will be using too much RAM, use this guide to fix it.
- Download the Bitport sync client and run „Bitport sync client.exe“ file.
-
IDM - Download files even faster
-
IDMs (Internet download managers) are in principal more advanced downloaders you know from your web browser. IDM allows you to download big files much faster thanks to multi-threaded downloading.
You can also easily stop any download and resume it later. Just make sure you do not delete the file from your cloud while you are downloading it. Thanks to those features, IDM is especially useful to those who have limited access to the internet or an unreliable internet connection.
Bitport supports multi-thread connection with up to 5 threads. We recommend using the free multi-platform IDM client iGetter .
How to download a single file with IDM
- Install your IDM . In this guide, we are using iGetter .
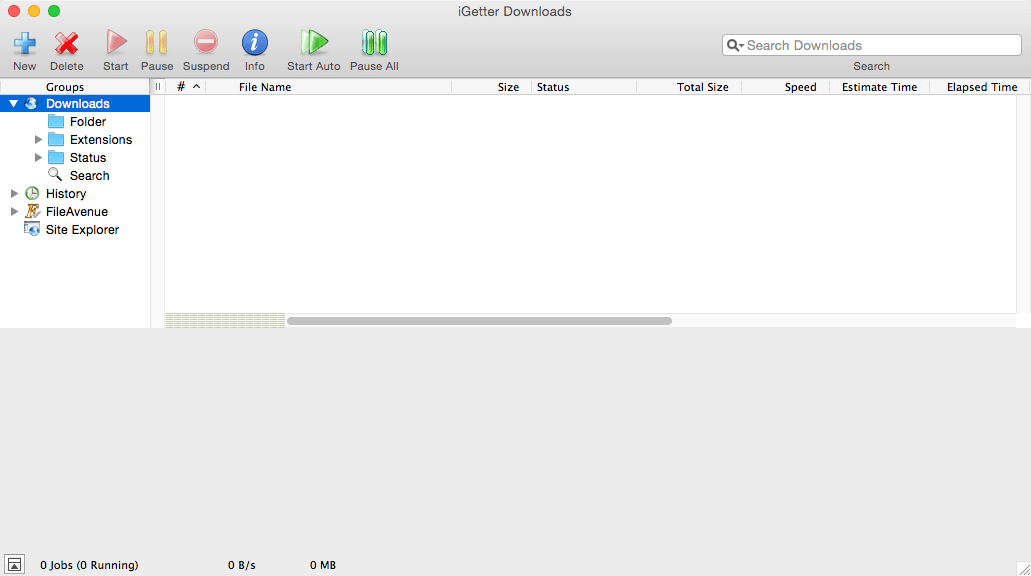
- Go to the file detail , right click the Download button and click Copy link address .

- Open iGetter , click the Plus icon in the top left corner, insert the copied URL , check the Download now box and click the Add URL button .
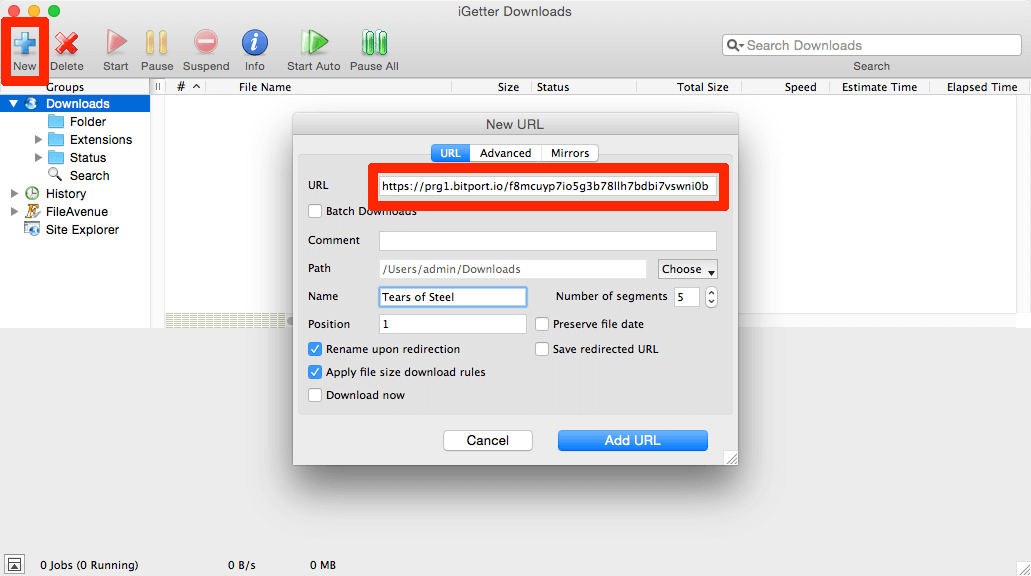
How to download multiple files at once with IDM
- If you want to download multiple files at once, you need to use the download as ZIP feature.
- To do so, add all the files you'd like to download to a single folder. Right click Download this folder as ZIP and choose Copy link address.
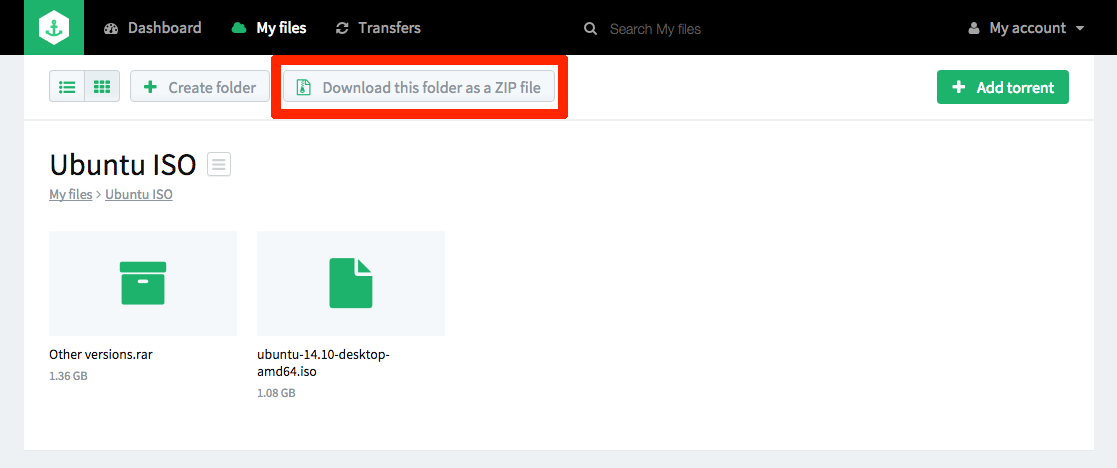
- Continue the same as you would in the case of a single file. Open iGetter , click the Plus icon in the top left corner, insert copied URL , check Download now box and click the Add URL button.
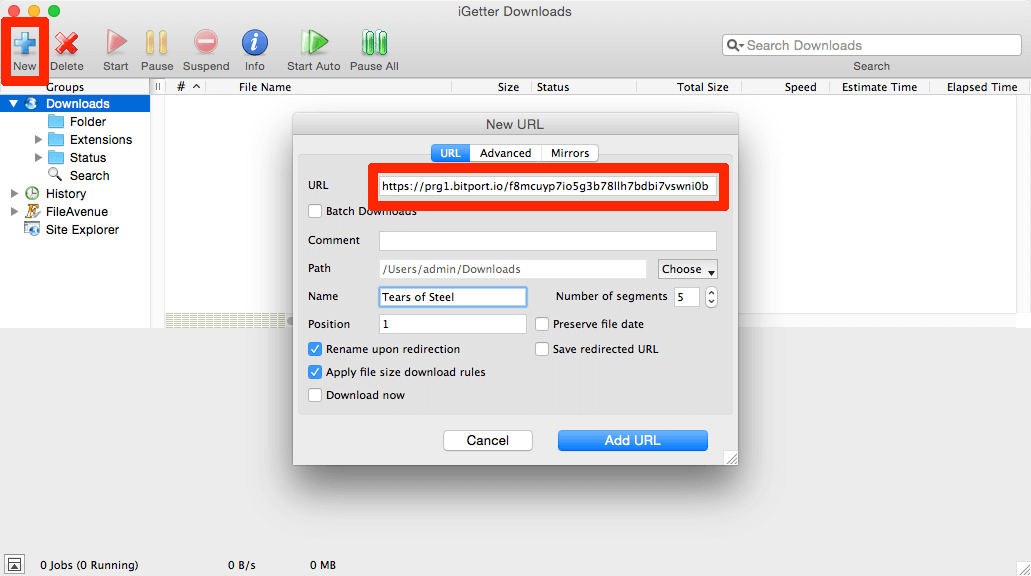
- Install your IDM . In this guide, we are using iGetter .
-
VLC - Stream unconverted video files
-
Before you can stream video files in our built-in web player, they need to be converted to mp4 format. Because of the amount of data we need to process, this can take up a considerable time. Sometimes a even few hours depending on the file size.
You can avoid waiting and stream, without converting, by using a VLC player. . This already popular and widespread media player can be downloaded for free. Streaming should start within a few seconds depending on you internet connection speed. You can also add subtitles. Have a look at OpenSubtitles.org if you are not sure where to get them.
How to stream with VLC player on PC
- Go to the file detail , right click the Download button and choose Copy link address .
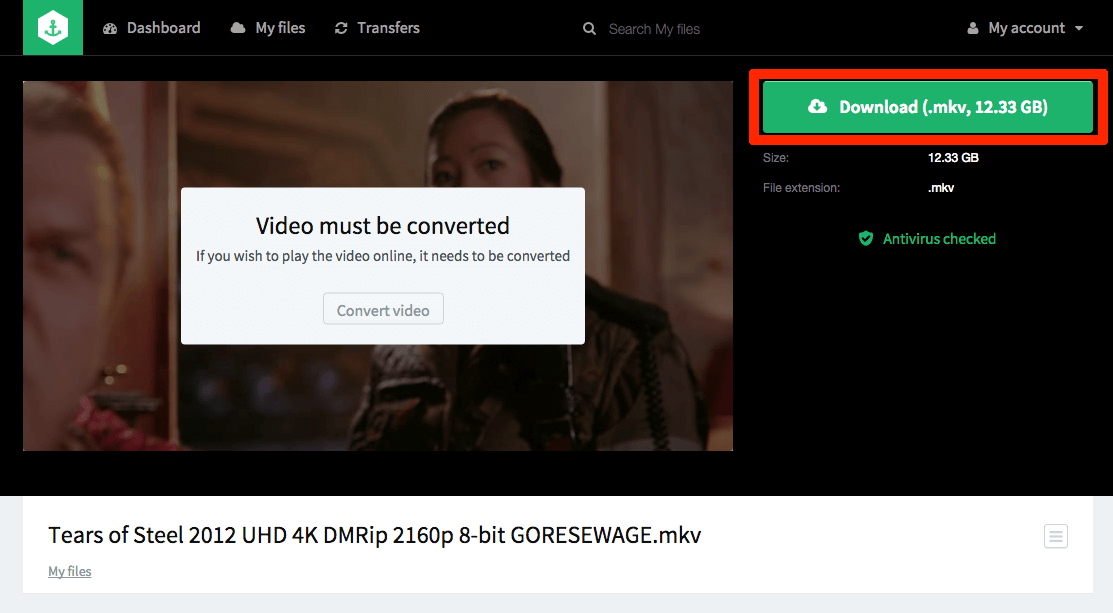
- Run your VLC player, click File on the top bar and choose Open from network .
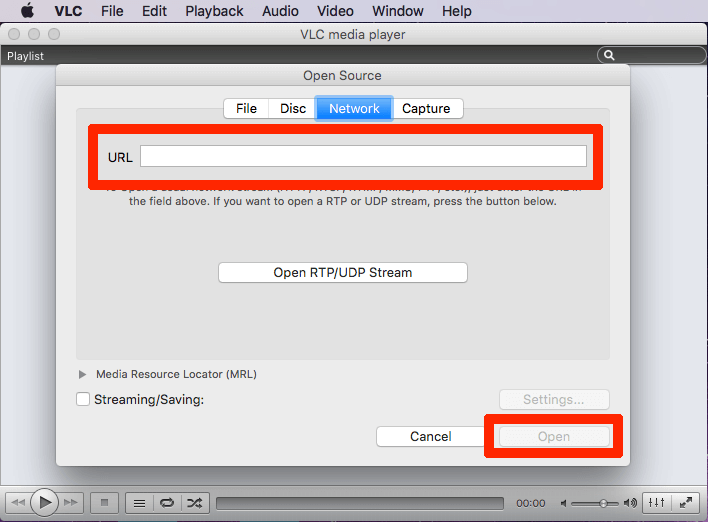
- Insert the link to URL input and click Open .
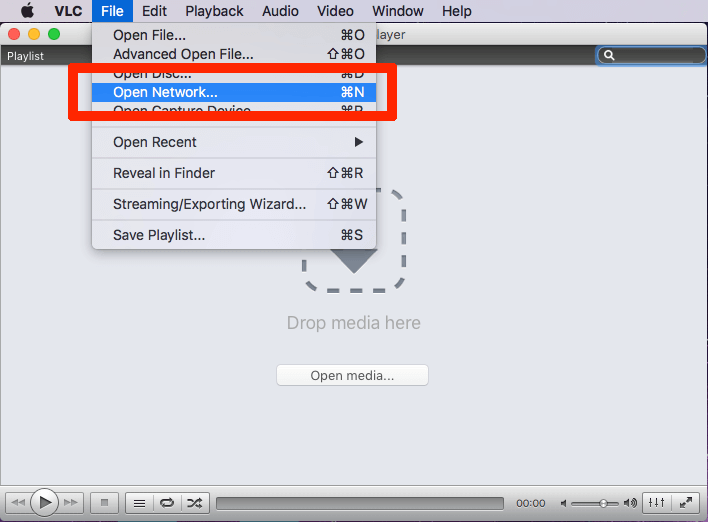
- Streaming should start within few seconds depending on you internet connection speed. The same method can be used for the mobile version of VLC player .
- You can get subtitles from Opensubtitles.org. Click on Subtitles in the top bar and Add subtitles . You can also drag and drop the .srt file directly to the VLC window.
- Go to the file detail , right click the Download button and choose Copy link address .
-
Apple TV - Streaming Bitport video on TV
-
Watch anything you want conveniently on a big screen thanks to Apple TV. There are various options how to get your video to Apple TV.
If you are an iOS user, take a look at our guide with Infuse app which can also easily stream your video to Apple TV.
Connecting to Apple TV from iPhone or iPad
- Connect to the same WiFi network the Apple TV is connected to.
- Open Safari .
- Login to Bitport and find a video file that you want to play on Apple TV.
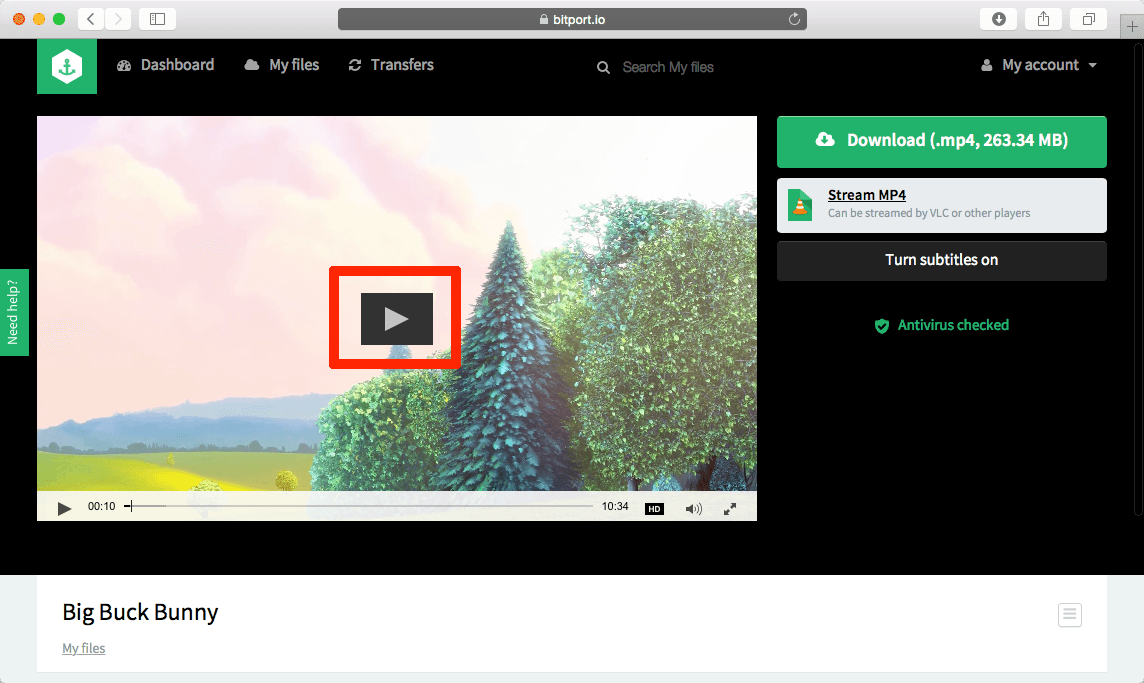
- Slide your finger from the bottom to the top of the screen to display the options menu.
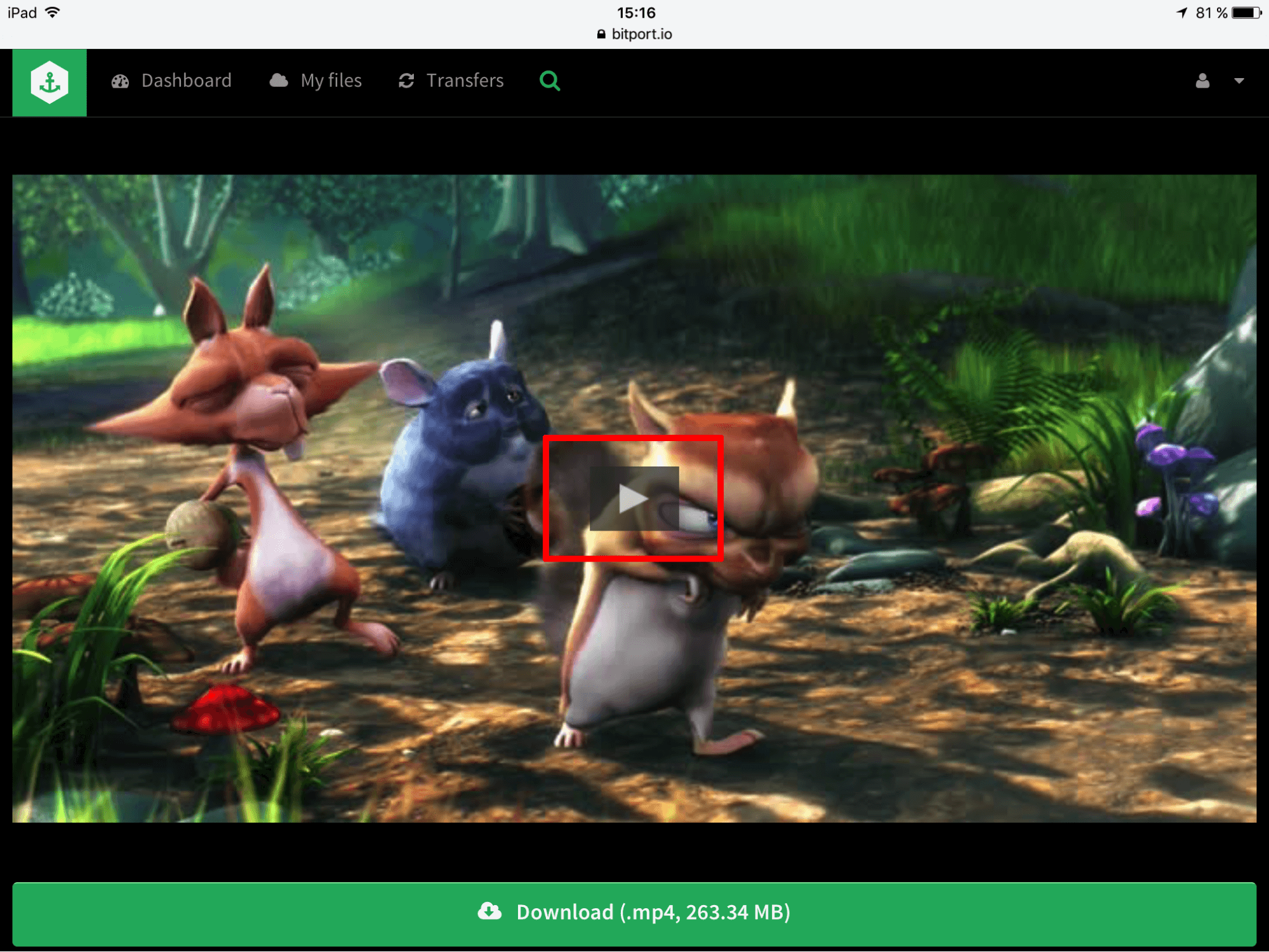
- Tap the Airplay button and choose your Apple TV .
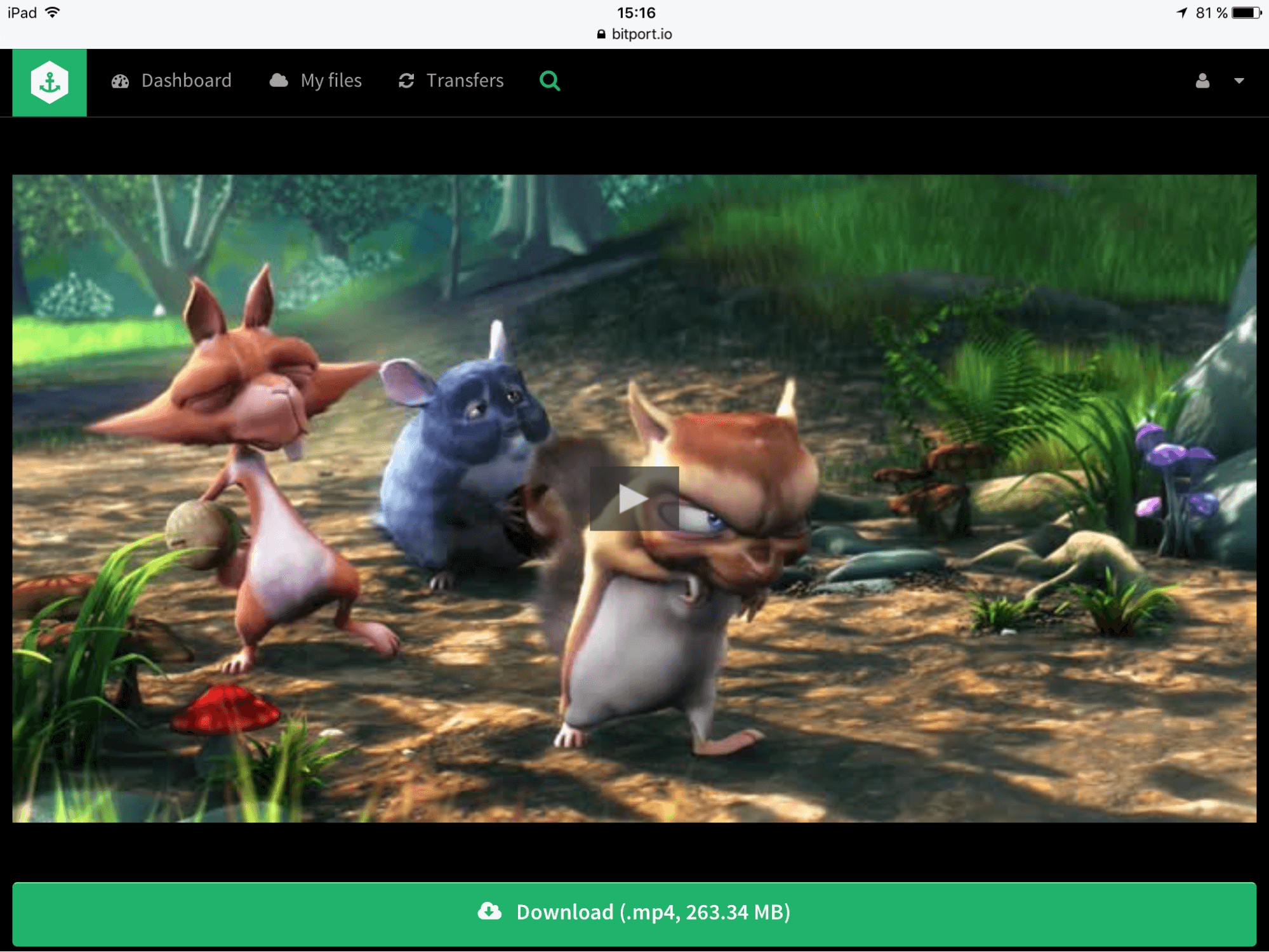
- Close the menu and tap Play.
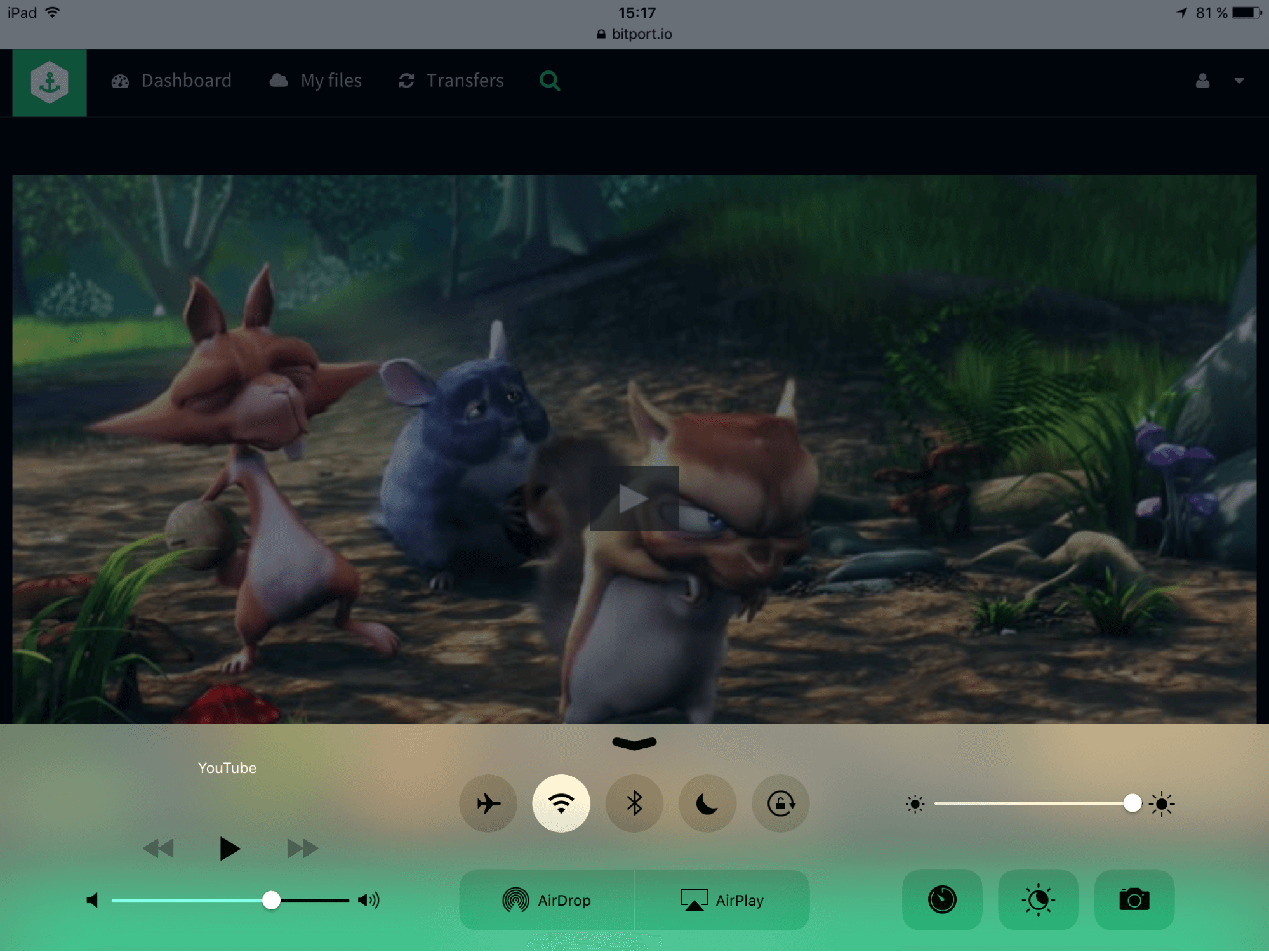
- The video will start playing on Apple TV.
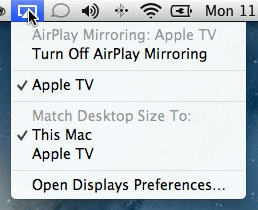
Connecting to Apple TV from OS X
- First of all, make sure you are using one of the supported devices listed here. ( https://support.apple.com/en-us/HT201343 )
- Connect to the same network the Apple TV is connected to.
- Open Safari .
- Find a video file from Bitport, that you want to play on Apple TV.
- Click the Play button.
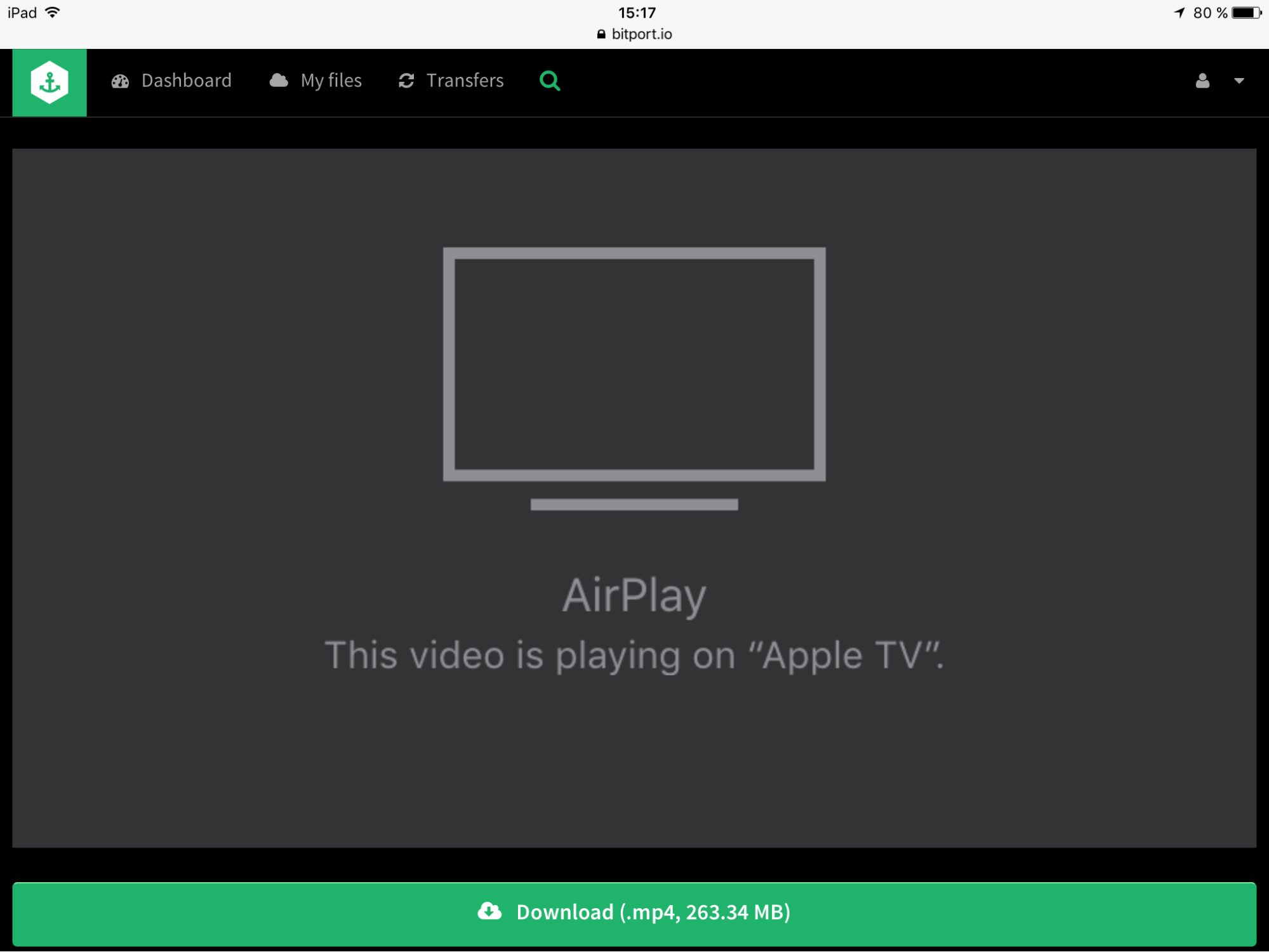
- Find the icon of Apple TV in the top bar of your Mac OS.
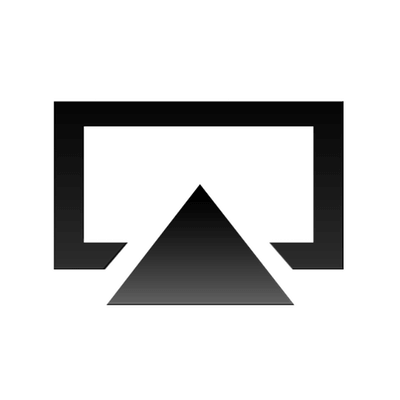
- Choose Apple TV. Adjust the settings if you need to.
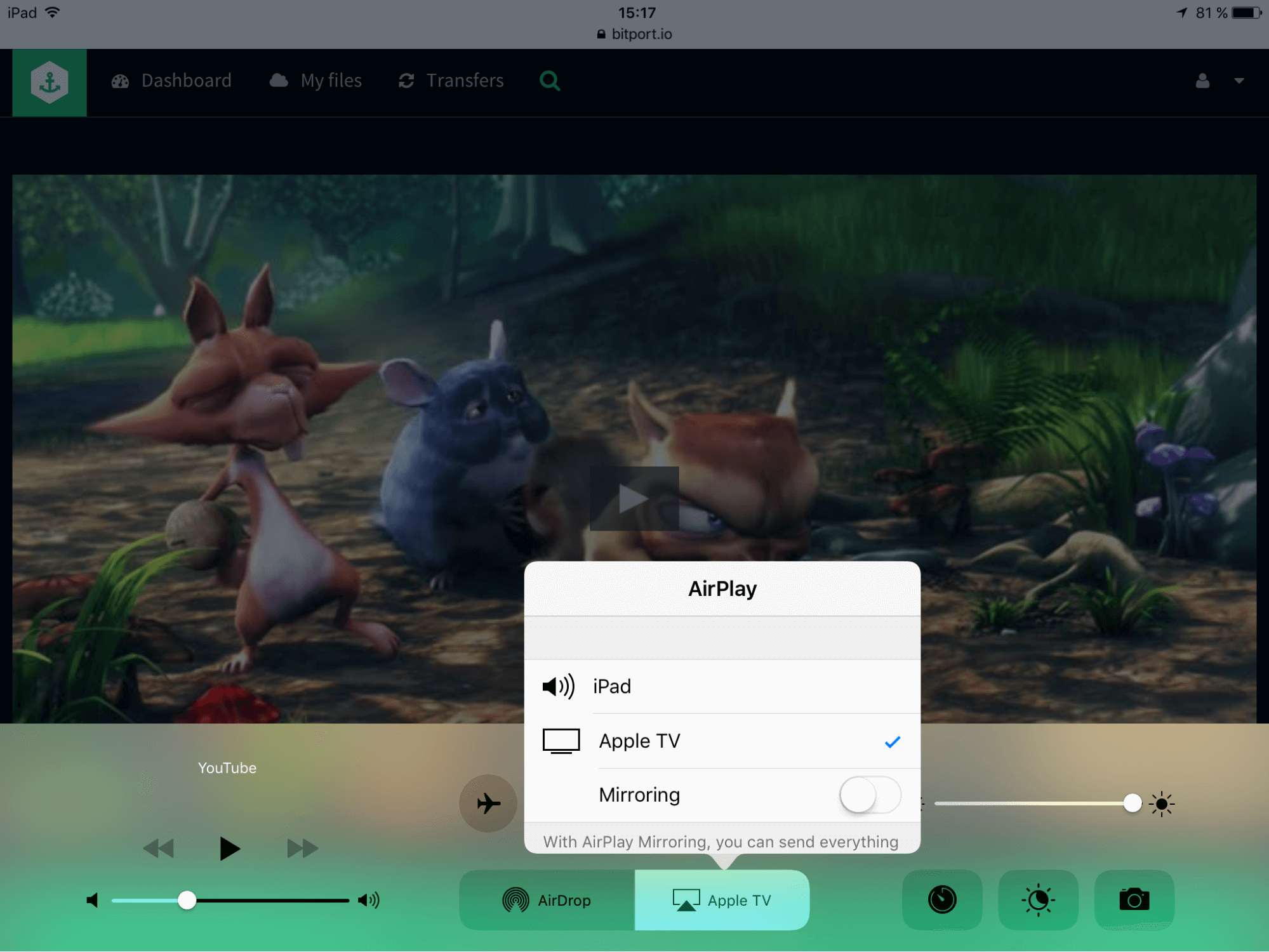
- The video will start playing on Apple TV.
-
Chromecast - Streaming Bitport video on TV
-
Chromecast is yet another clever solution for playing your Bitport video files on a big screen. Chromecast works only in Google Chrome at this moment and you need the Chromecast browser extension for it to function.
How to stream video from PC with Chromecast?
- Connect your notebook or PC to the same network Chromecast is connected to.
- Open Chrome .
- Install the Chromecast extension .
- Open the file you'd like to stream in Bitport and click on the Chromecast button in the top right corner.
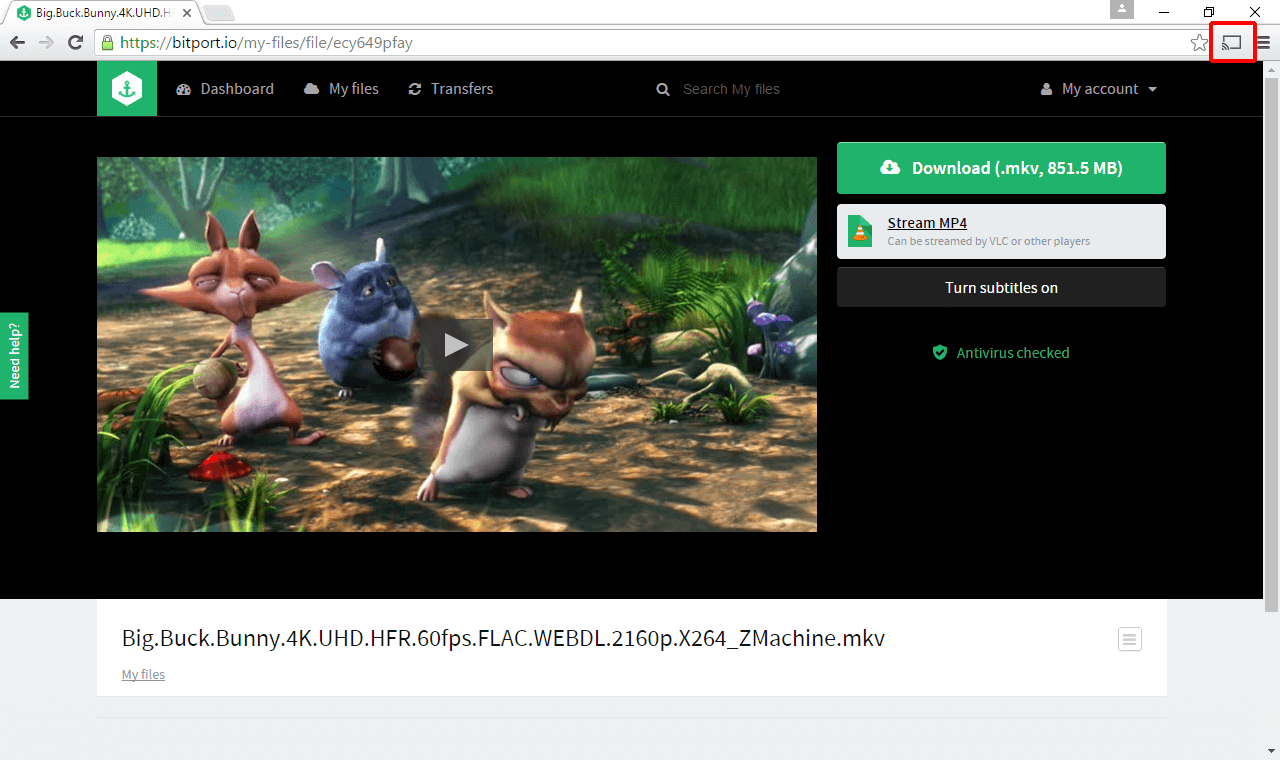
- Click on the Chromecast device. Streaming of your screen will start.
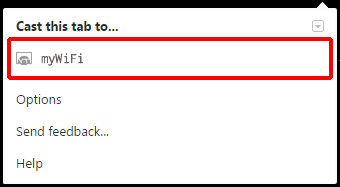
- Click the play button.
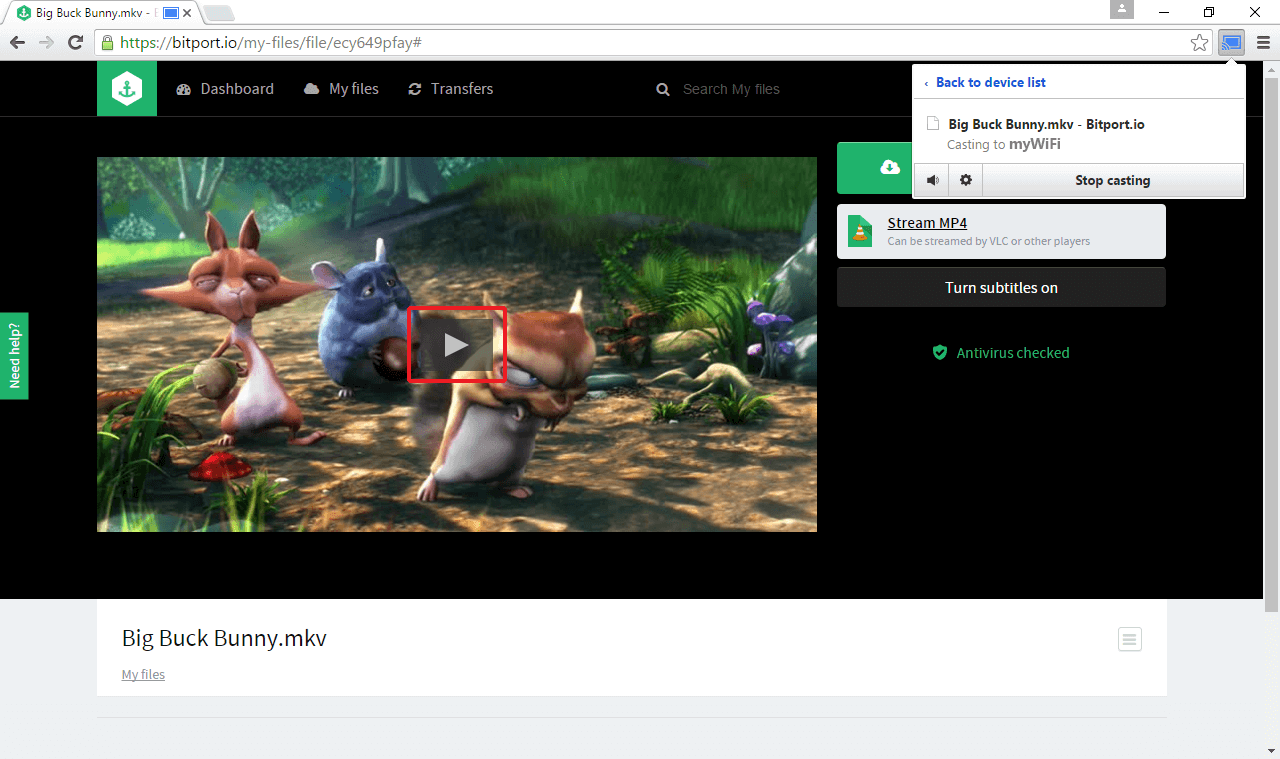
How to stream video from an Android phone using Chromecast?
- Make sure you have a device with Andriod 4.1 or higher.
- Run any app supported by Chromecast .
- Tap the Chromecast icon at the top of the play screen to start the streaming.
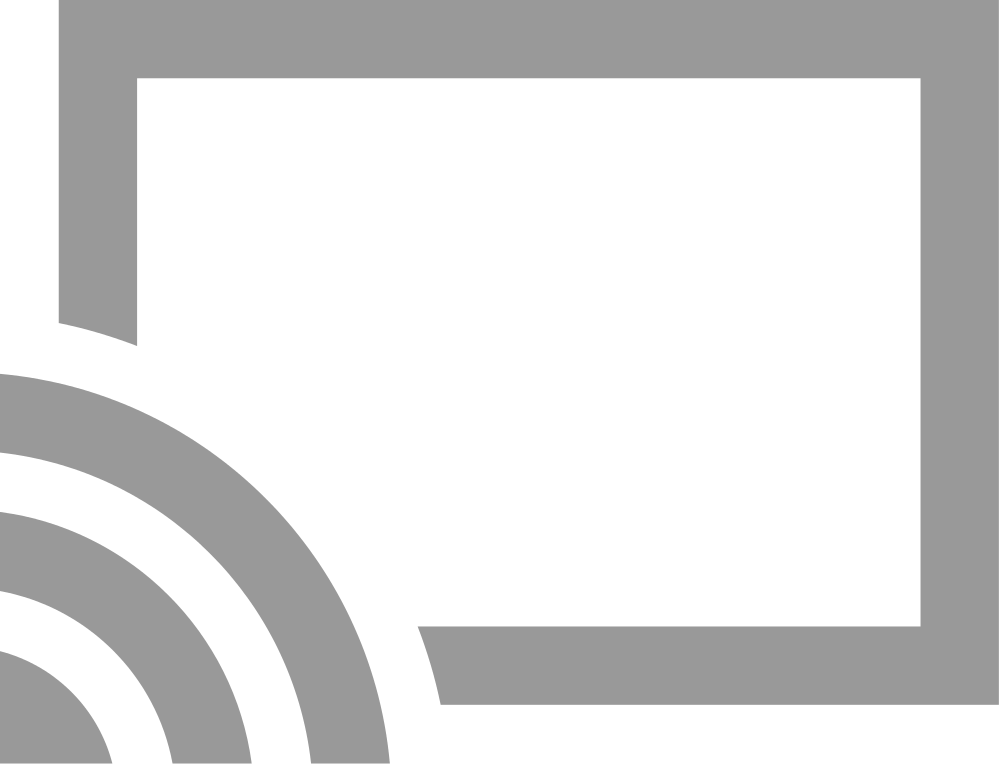
-
Kodi / XBMC - All of your multimedia streaming in one place
-
Kodi, formaly known as XBMC, is a multi-platform multimedia center which lets you access all of your video and music files from one place.
Kodi also lets you stream and can be used to play video files from Bitport FTP. Connection to FTP is described in detail higher on this page.
How to stream files from Bitport with Kodi?
- Run Kodi.
- Go to Videos > Files .
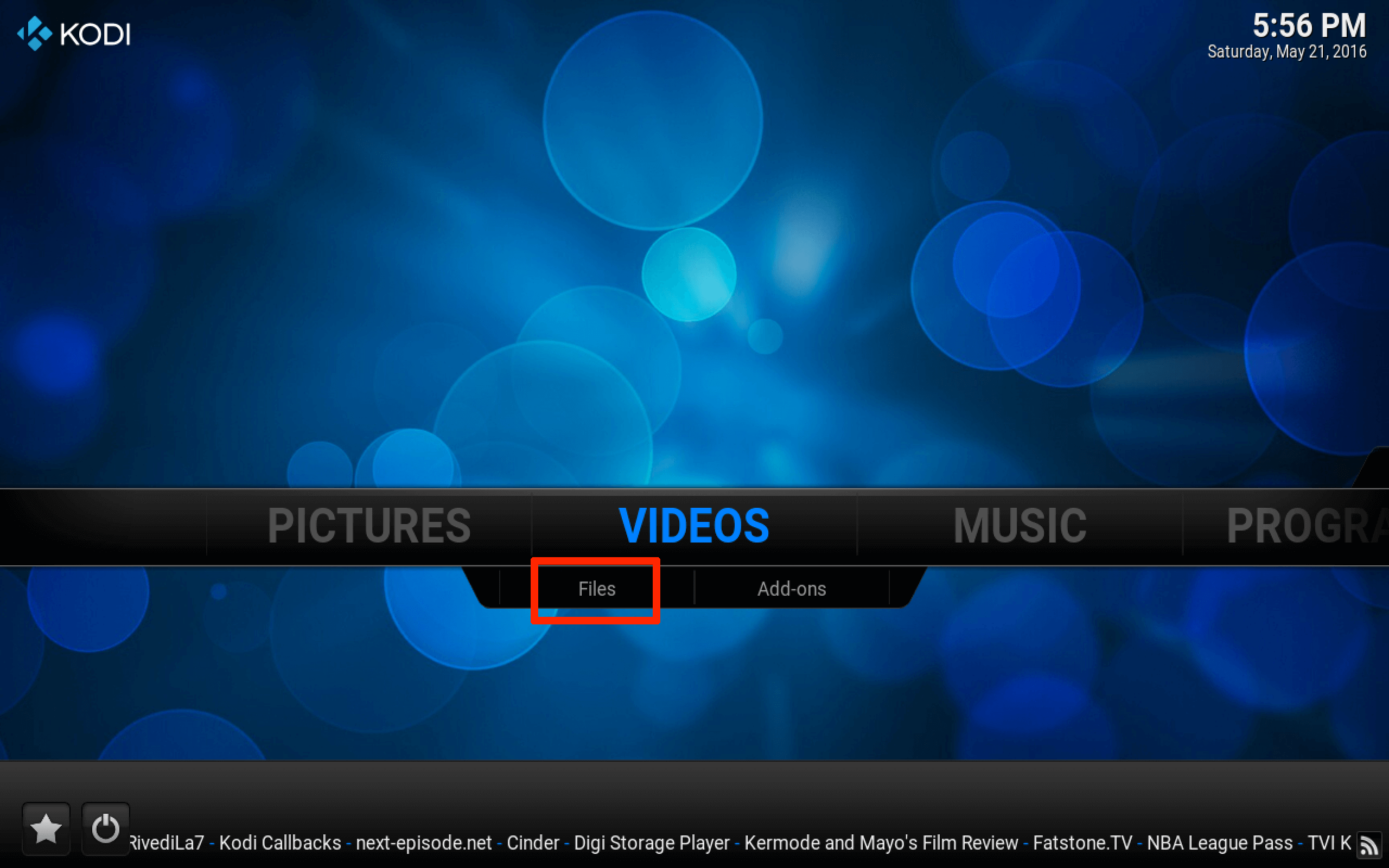
- Click Add videos...
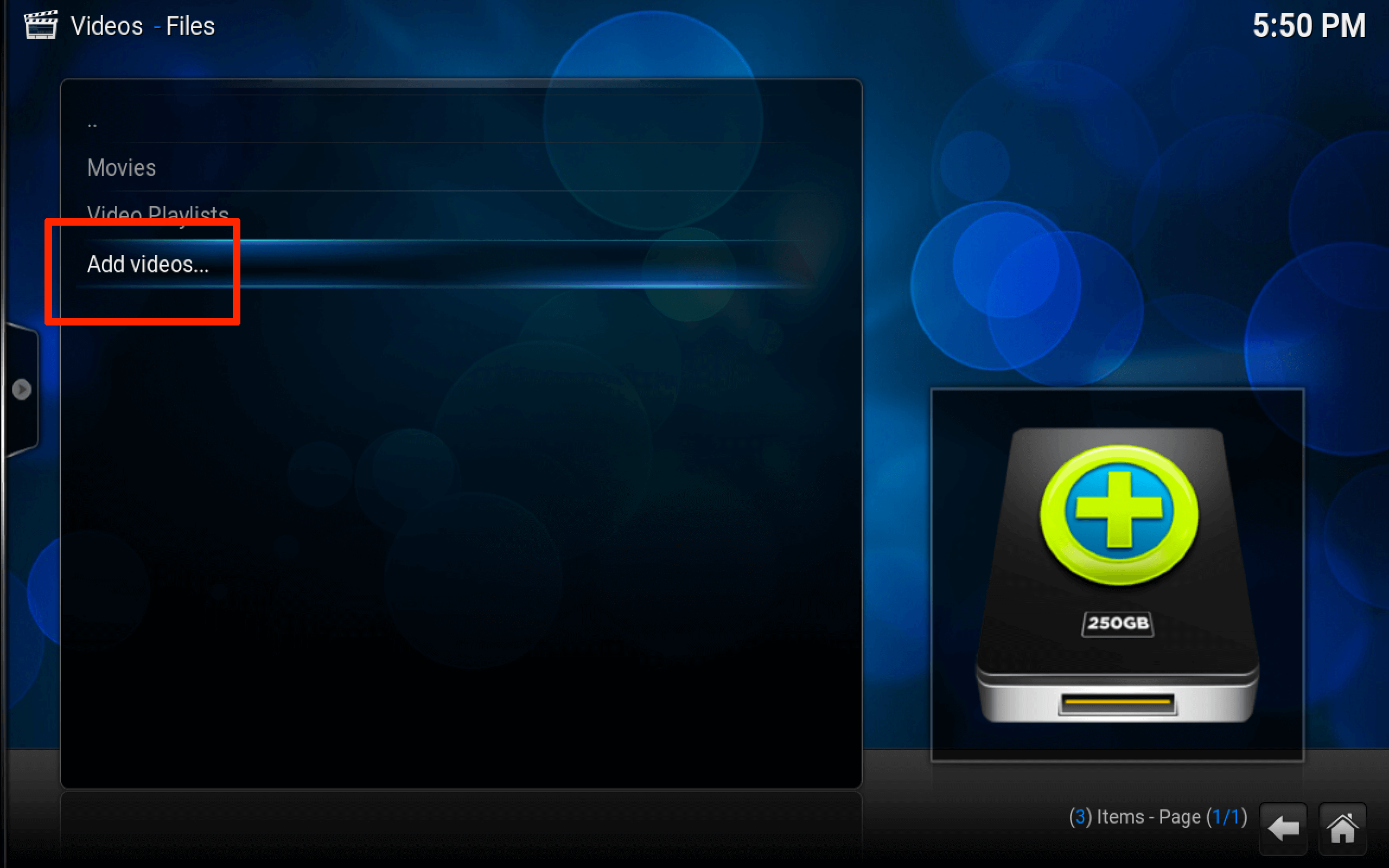
- Click the Browse on the right.
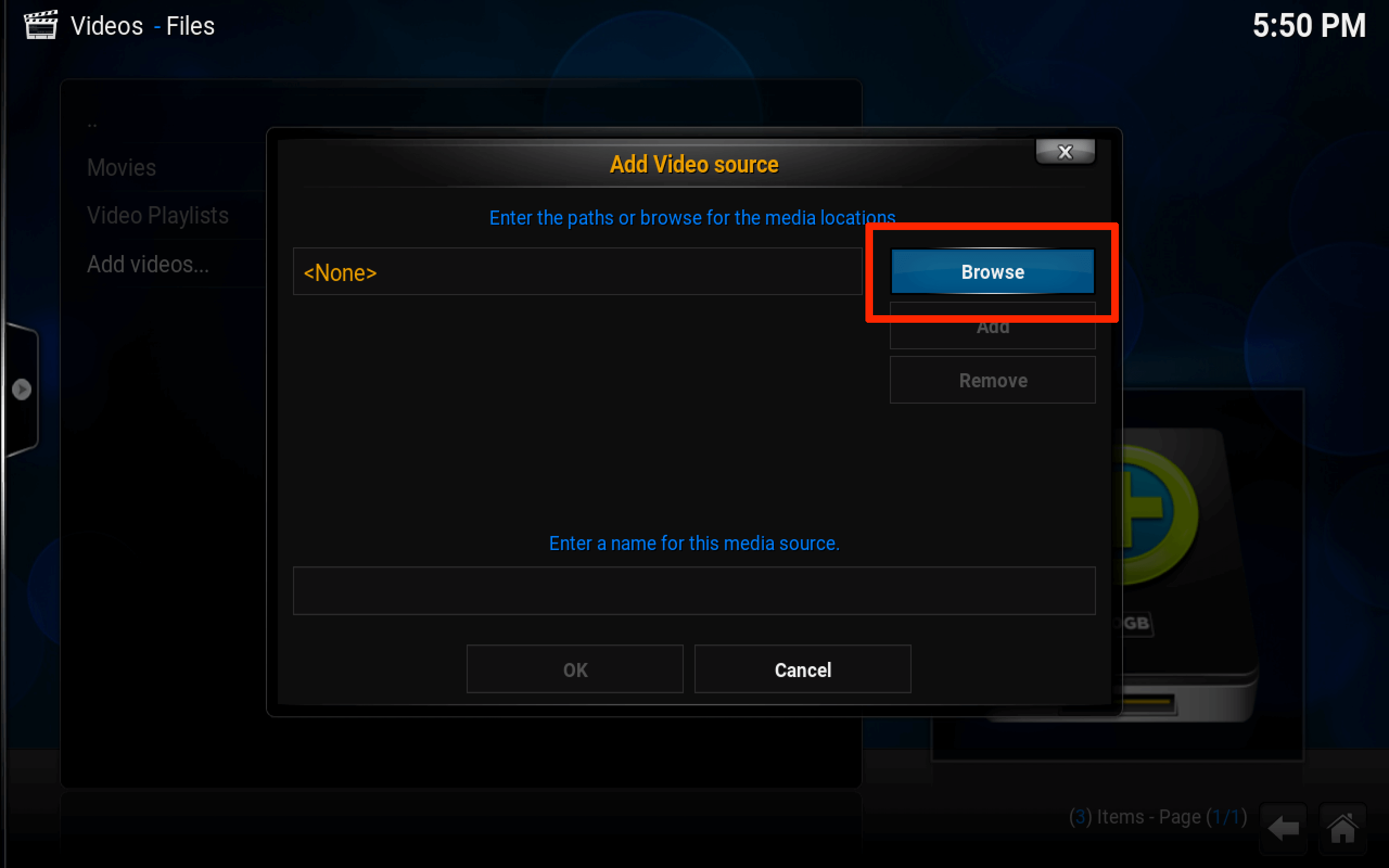
- Choose Add network location on the bottom of the menu.
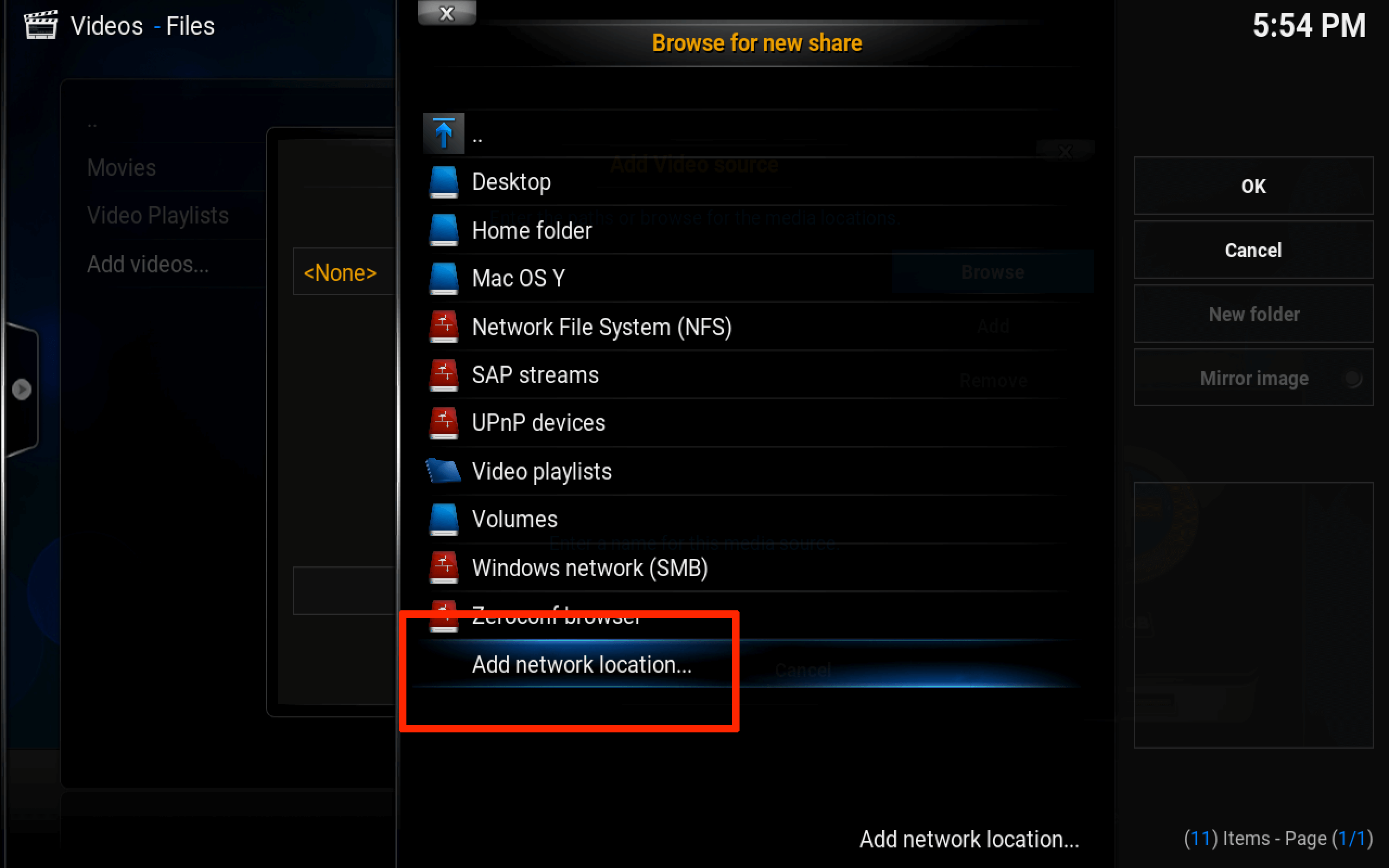
- Choose Protocol: FTP server , using the selection arrows.
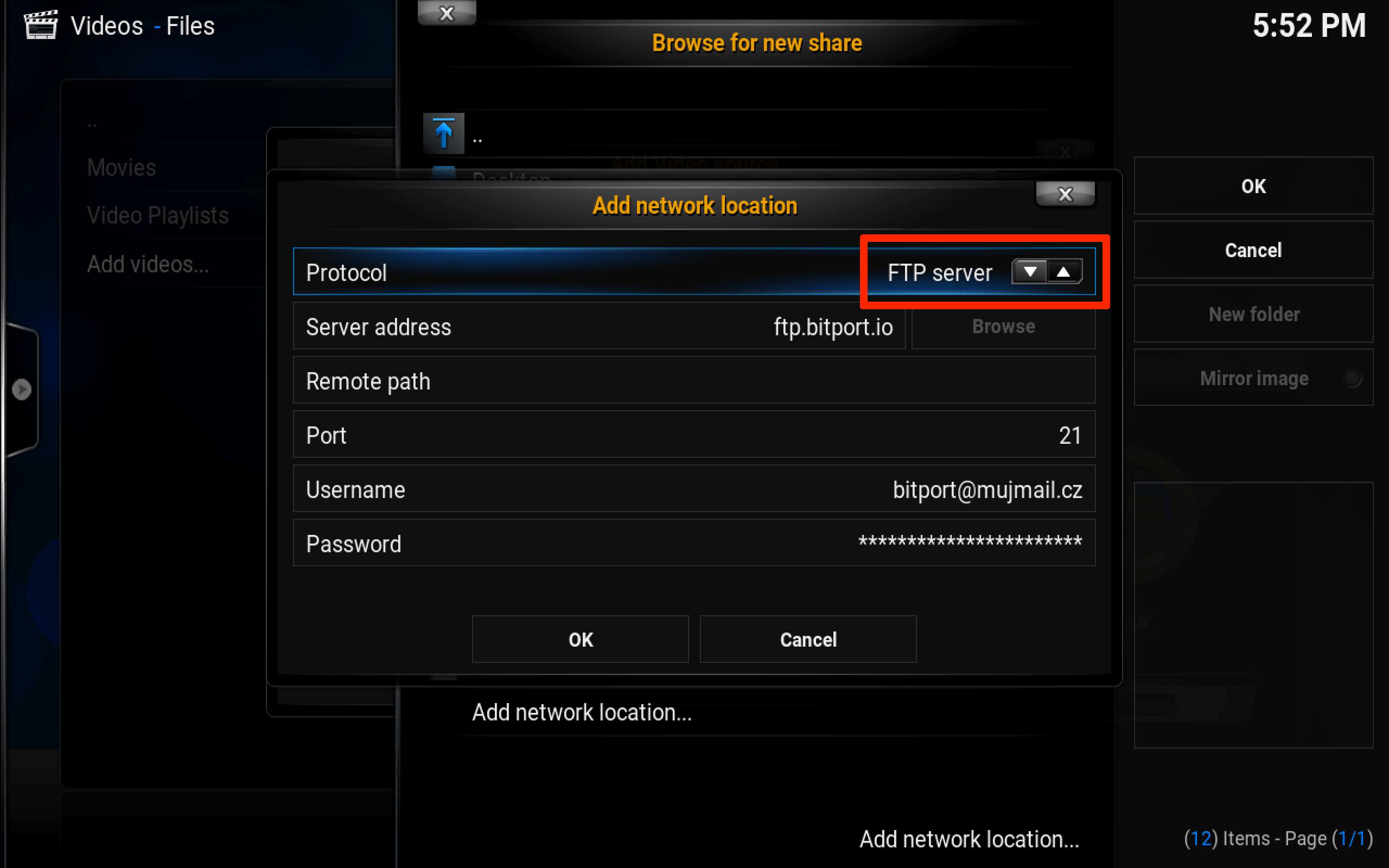
- Insert the FTP access information from the Bitport Settings page and click OK . Make sure you are adding the server address without the ftp:// prefix.
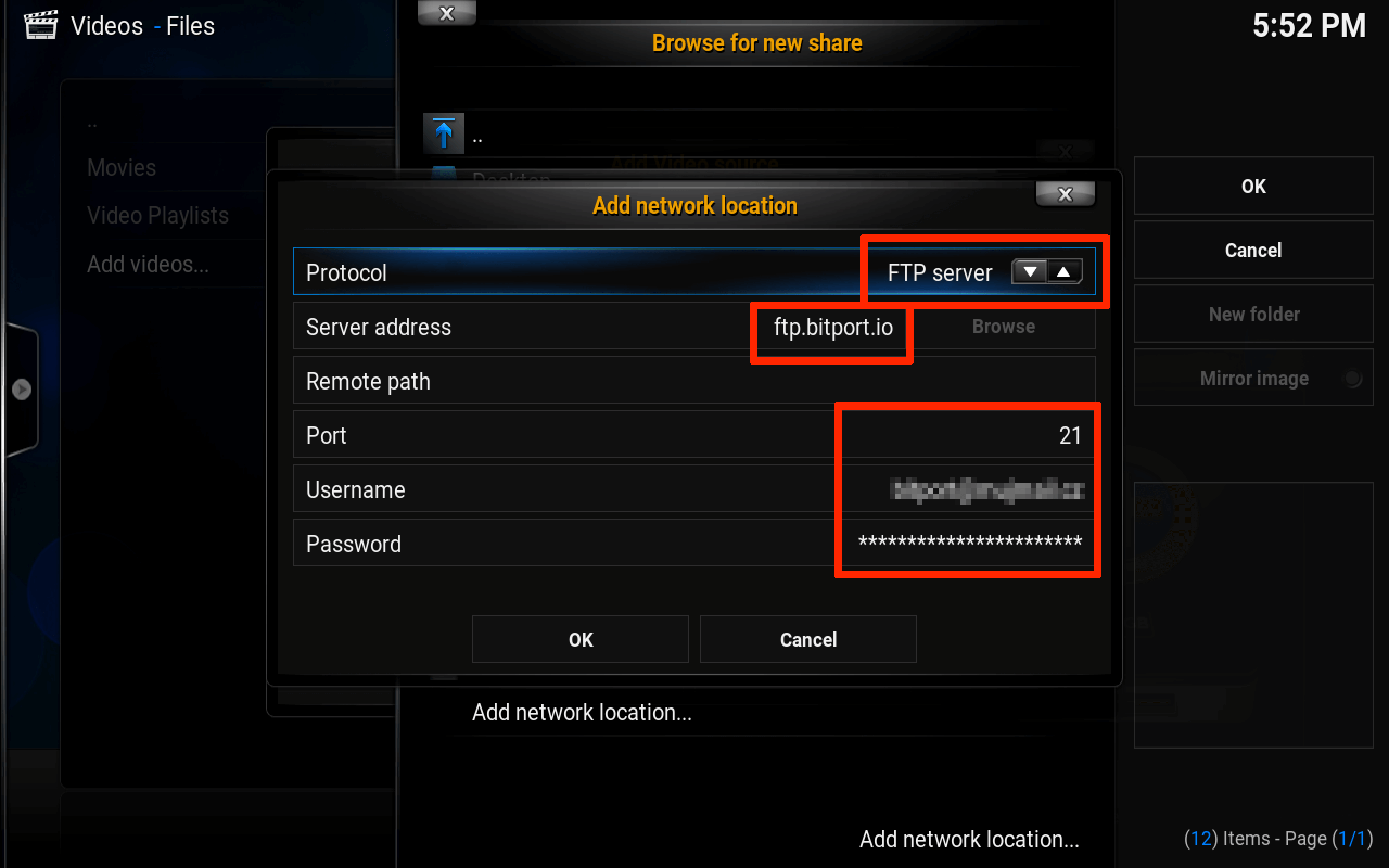
- Choose the Bitport FTP from the menu and click the OK on the right.
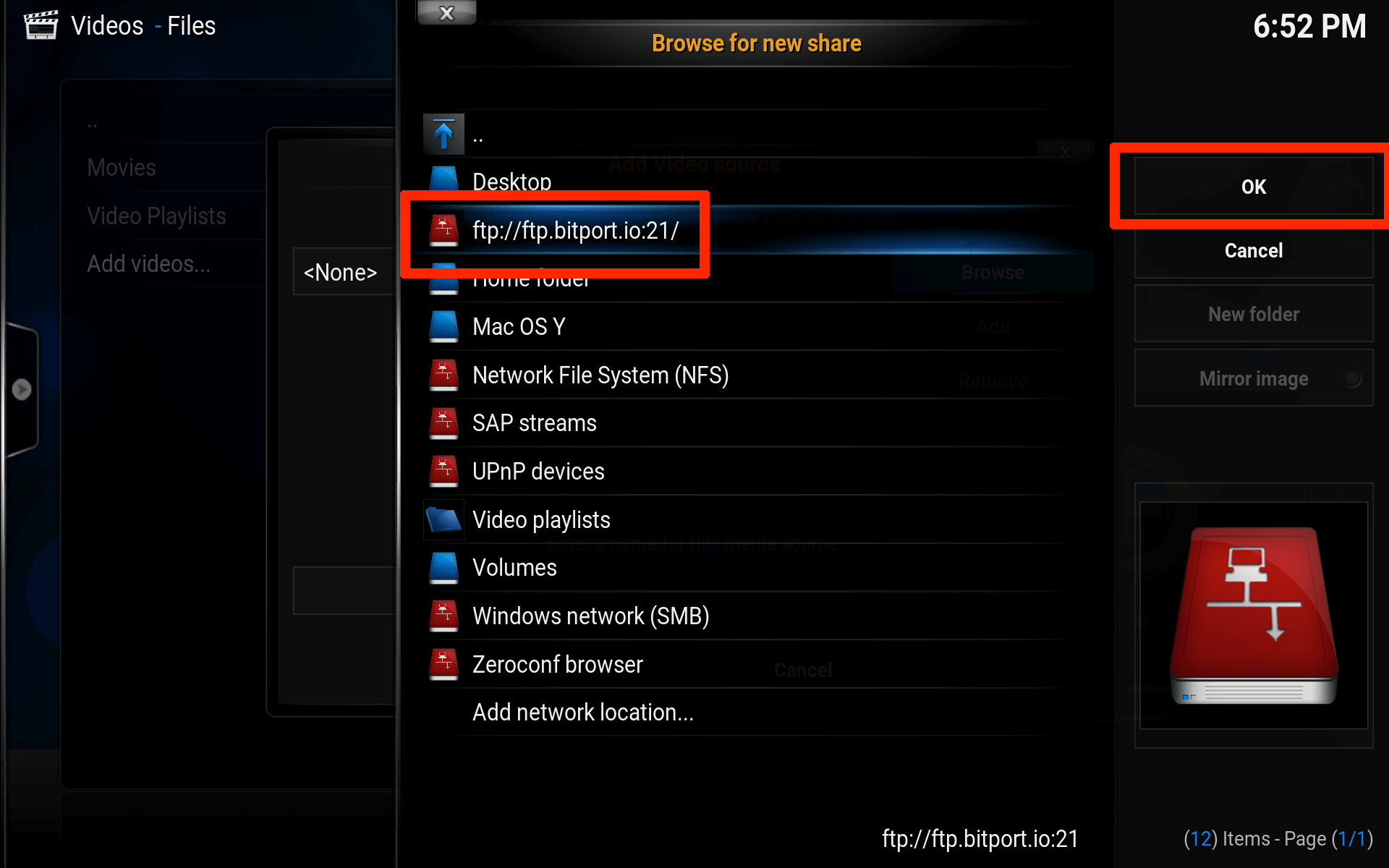
- Name the media source “Bitport” and click OK .
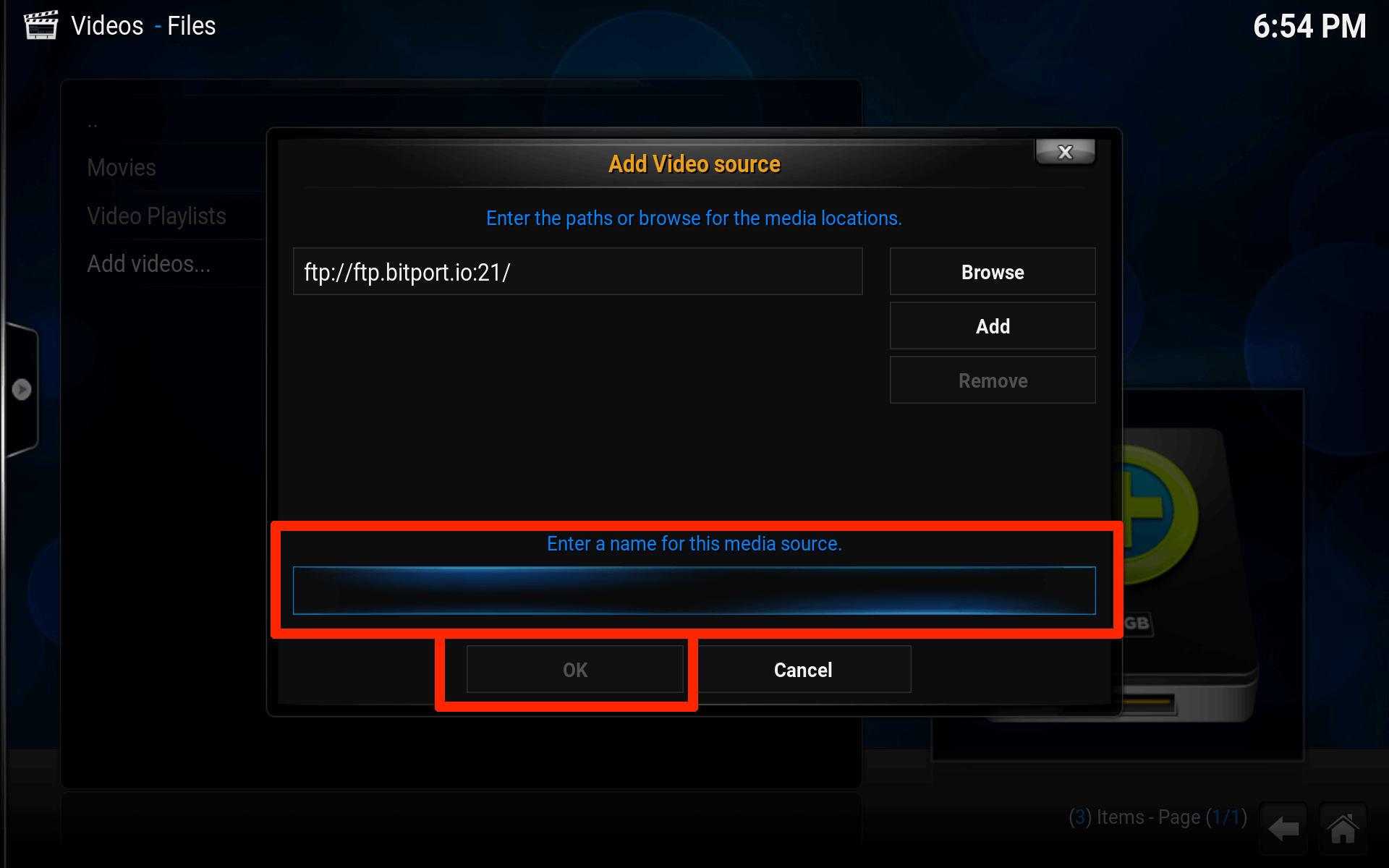
- Click OK again to skip the Set content page.
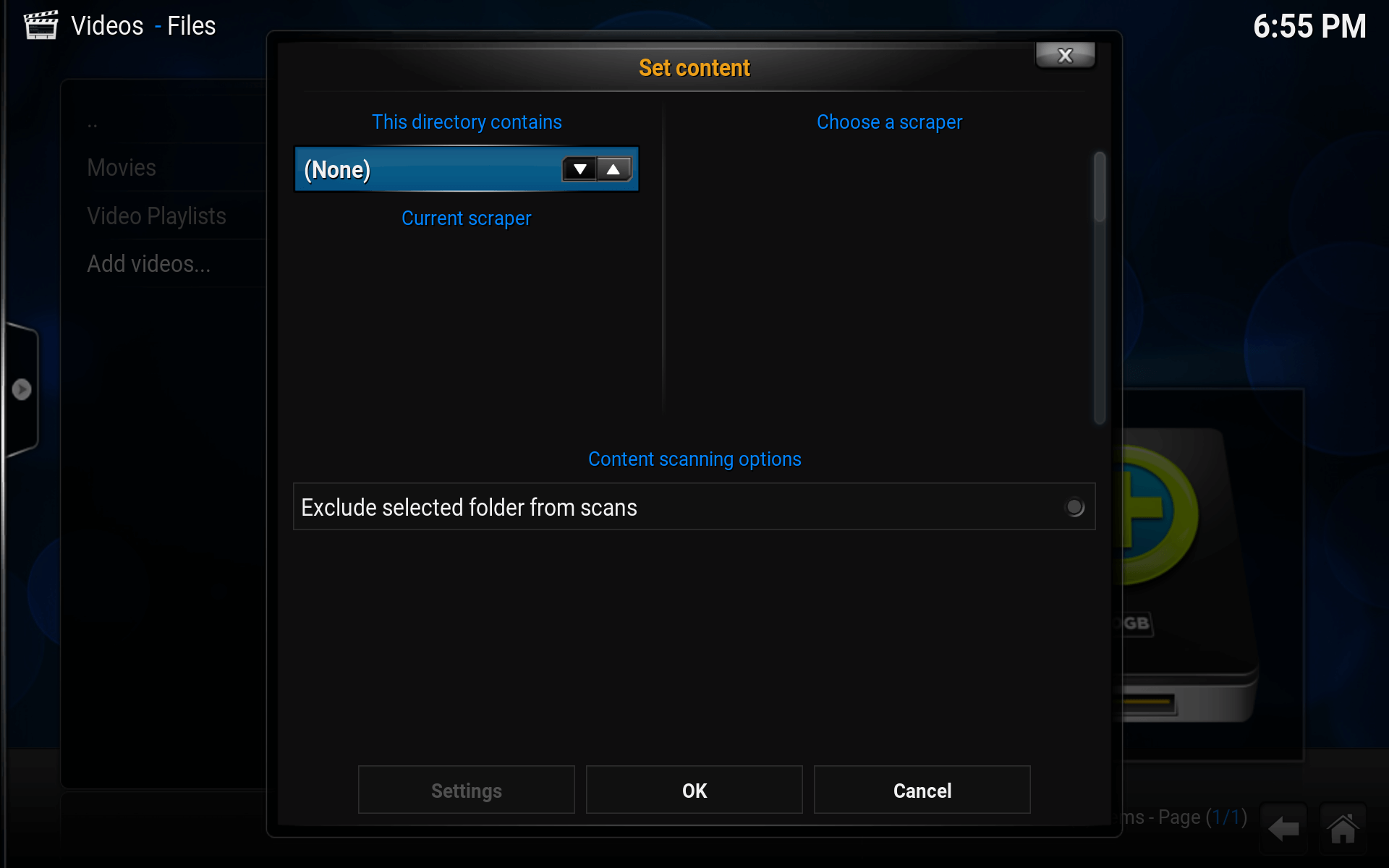
- Go to the Kodi home page, choose Videos > Files .
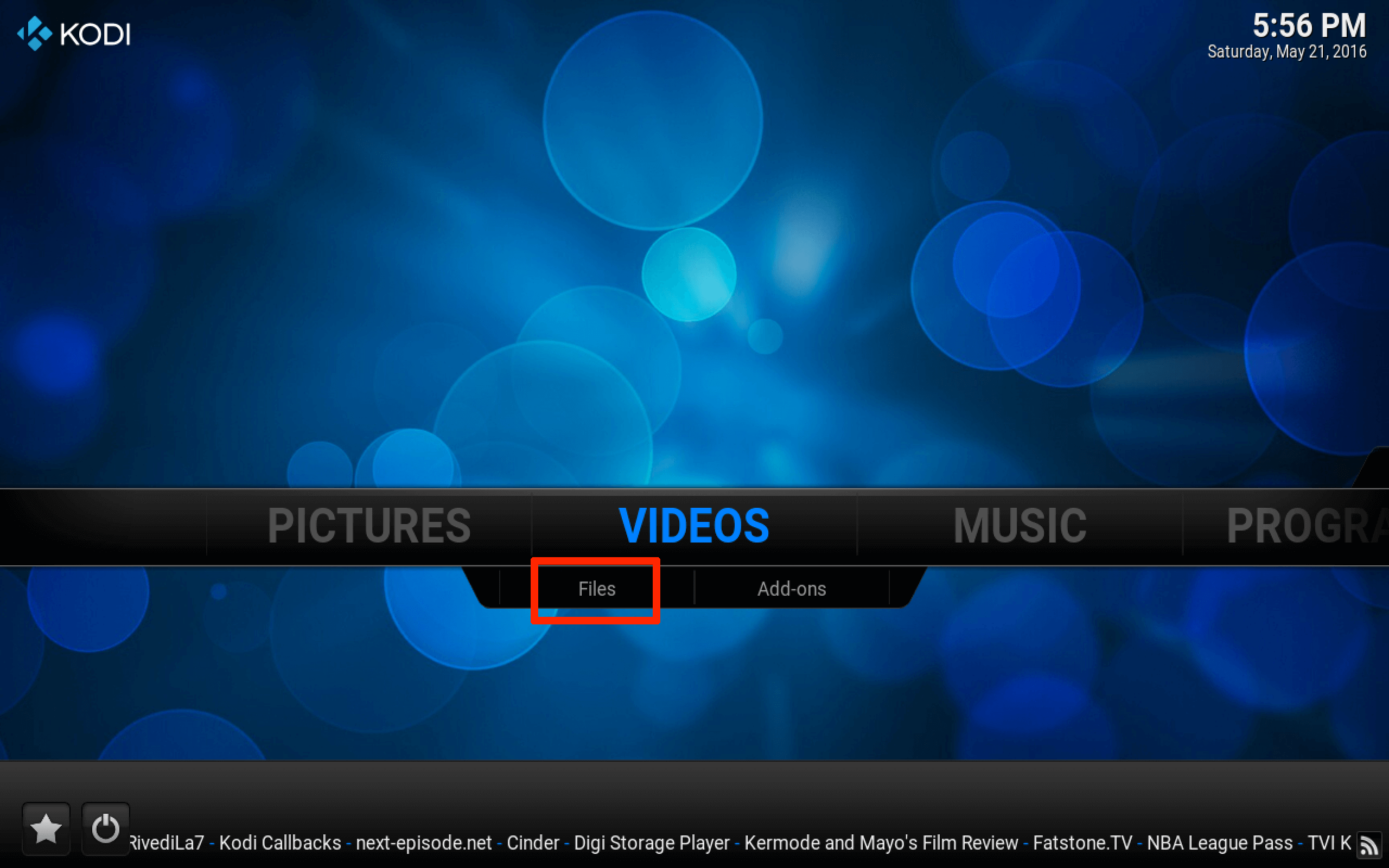
- Choose Bitport and view your files.
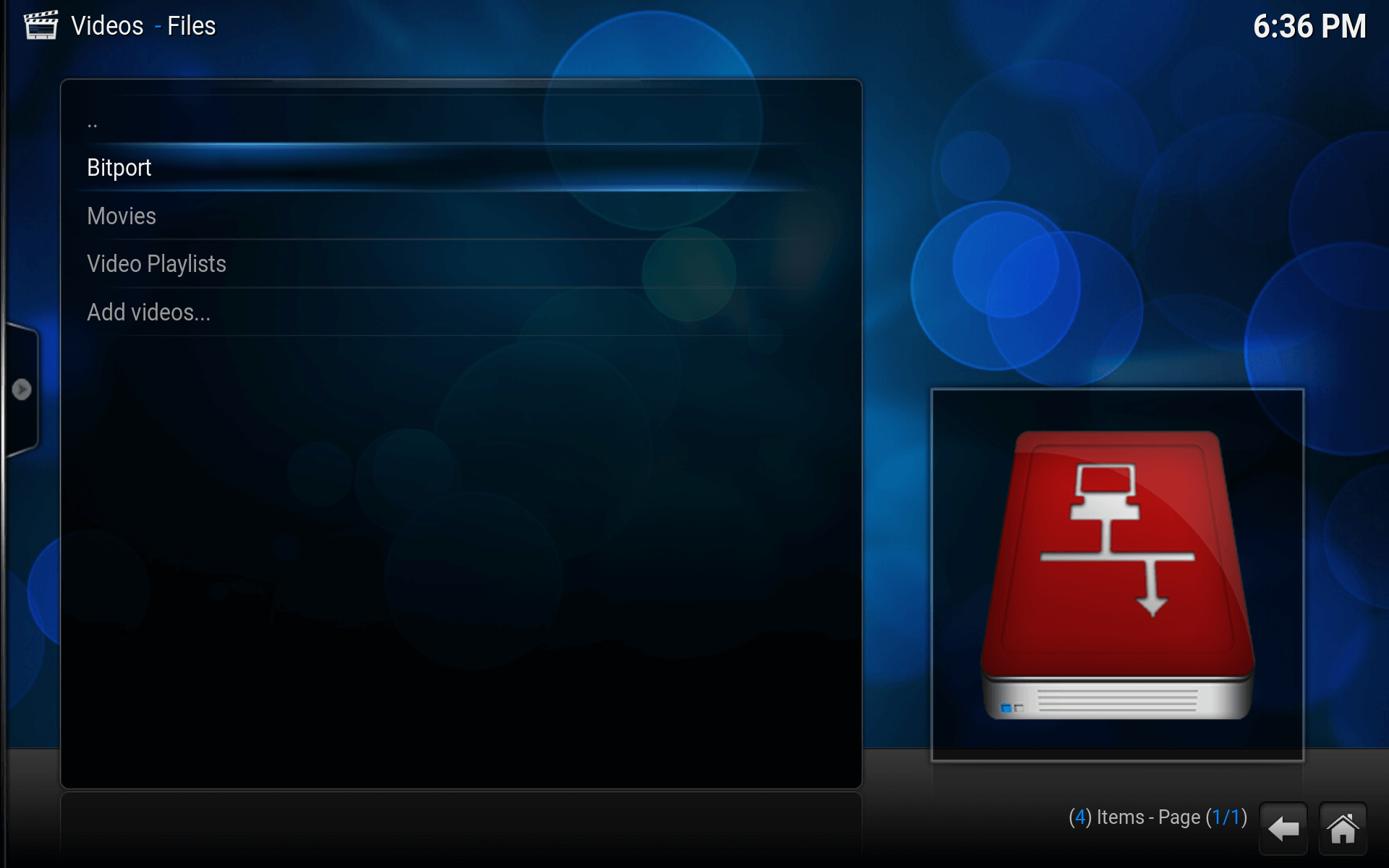
-
Bitport-links - Add torrent links to Bitport with a single click
-
You can now add torrent magnet links to Bitport much easier than ever before. With a single click or tap. Just install you the Bitport-links extension for Chrome (desktop), Firefox (desktop), Firefox (Android), or Opera (desktop).
What exactly does it do? The default setting lets you add torrent files to Bitport using left click on a magnet link. Bitport with the added link is defaultly opened in a new browser window. Big thanks to Rodney who made all of these for you!
You can manage the the Extension settings directly in Bitport > My account > Setting > Browser Add-on
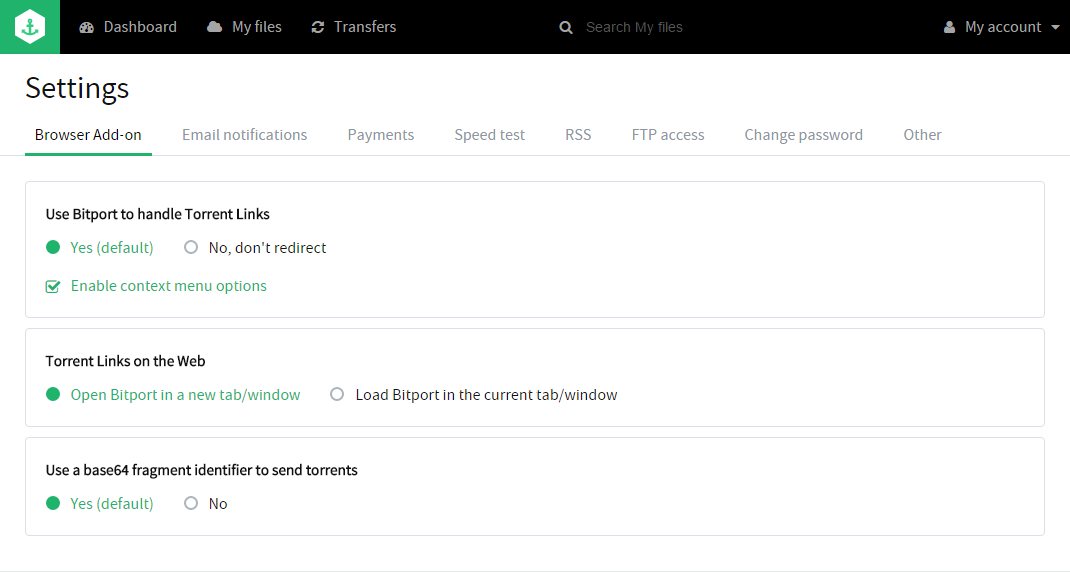
-
Subtitles - Everything you need to know
-
- Open the video file you want to watch with subtitles.
- Play the video - subtitles are not loaded at this moment.
- To load subtitles, click the Turn subtitles on button.
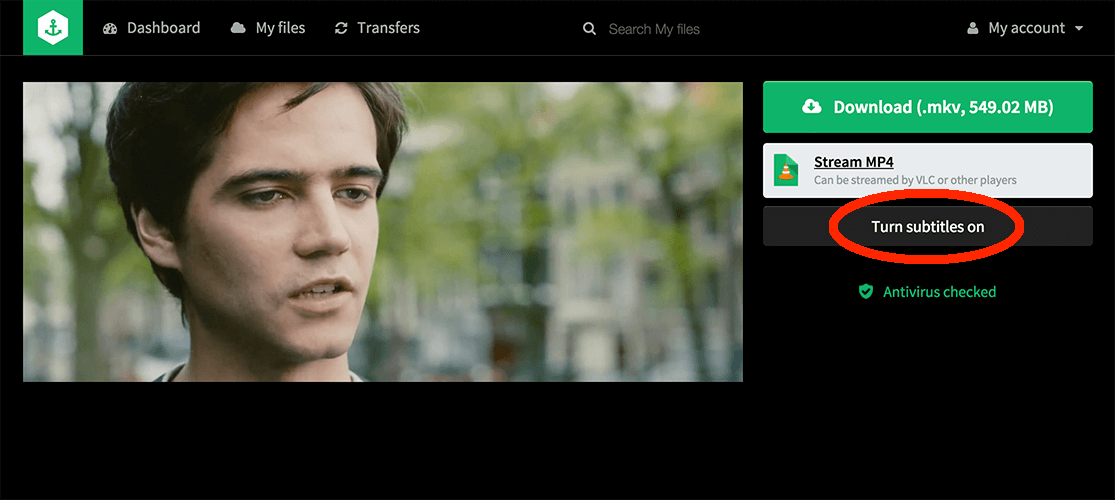
- Subtitles load in the language you've selected last time. If you want to change the language simply click on the language name.
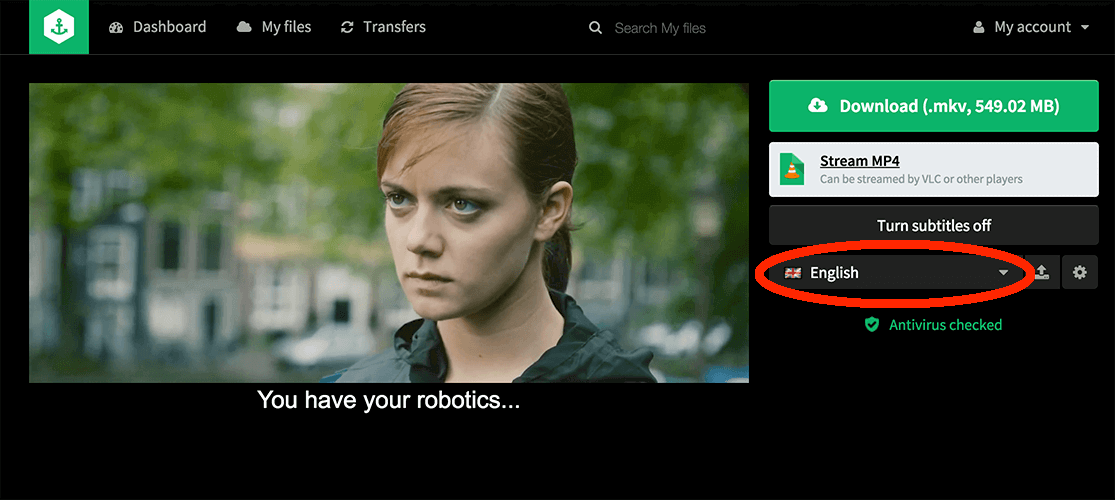
- List of available subtitles will appear. Choose your language.
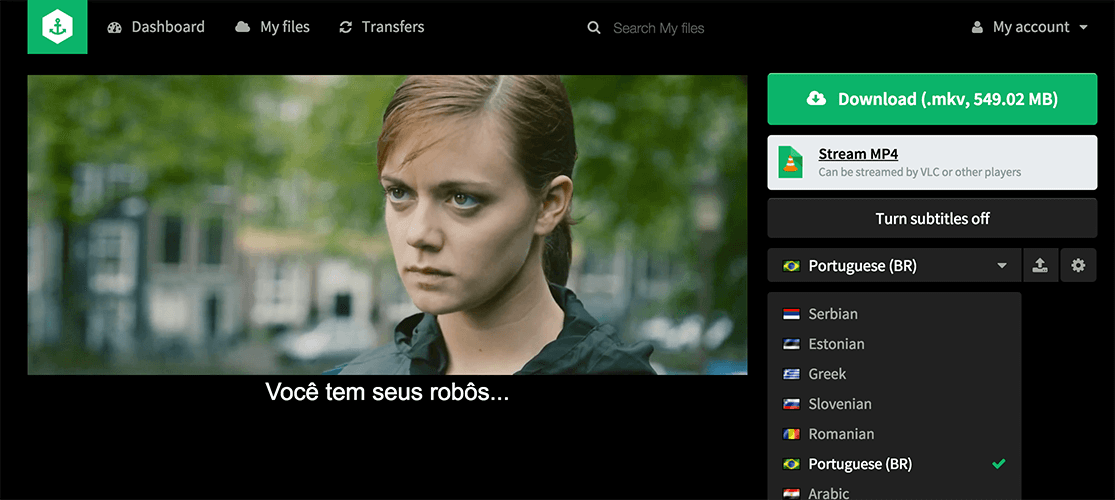
- If your language is not listed you can upload your own subtitles. Click the Upload button and search for your own subtitles located on your device.
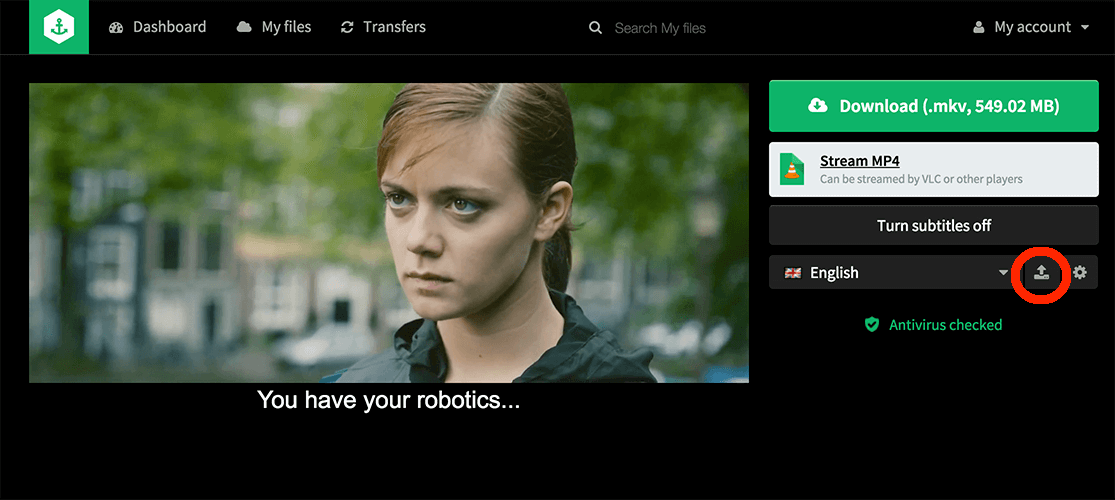
- It may happen, that the subtitles are not in sync with the sound/picture of the video file or their size is just wrong. You can fix this using our subtitle adjustment tools. Click the cogwheel button to set your subtitles the way you like them.
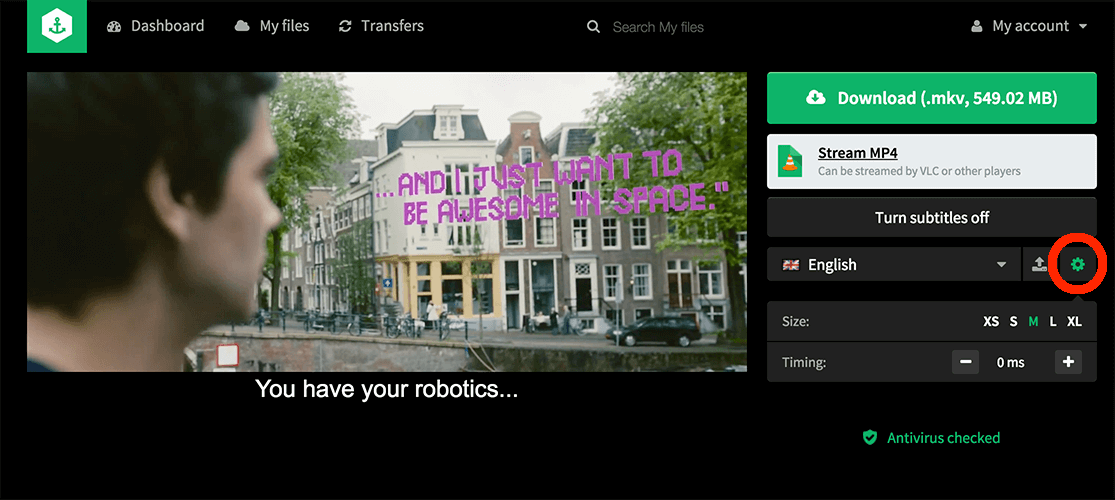
- The default size of subtitles can be changed in My account > Settings > Other where you can choose the default size ranging from Very Small to Very Large .
-
Managing files and folders using Drag & Drop
-
If you use any modern web browser you can manage your files in your cloud by drag & drop feature. Just hover over the file or folder you want to move, click, hold and drag you file or folder to another folder.
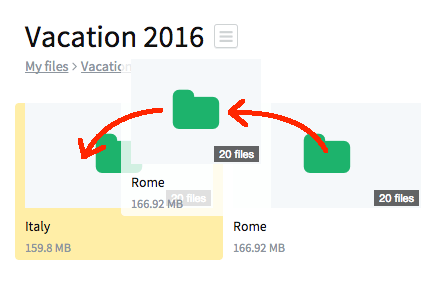
-
Bitport iOS app - download and watch torrents in offline mode
-
Watching your media in offline mode is something you can get used to really fast, especially if you travel and there is no internet around. We are aware, that Apple makes downloading complicated but we did not give up and made an app for you! It lets you download files directly to your iPhone or iPad, supports connection with VLC player and Bitport cloud management.
Because our app is still pretty much a newborn, you can currently only download video files and you can't add new torrent files to Bitport at this moment. But remember, this is just the beginning. We are continuing our work on the app so there is plenty to look forward to!
You can download Bitport app from the Apple App Store.

If you find a bug, contact us.
-
Infuse app - Download or stream videos with subtitles on iOS and Apple TV
-
Infuse is an amazing app for iOS users which allows you to stream video files from Bitport on your iOS device. There are plenty of useful features including a short description of each video file, the ability to load subtitles or download videos for offline viewing . The basic version of Infuse is for free. The premium version lets you play mkv files with AC3 codec and stream videos to Apple TV and Chromecast.
- Download the free or the premium version of Infuse from the App store.
-
Open the app and tap the icon with three dots in the top right corner.
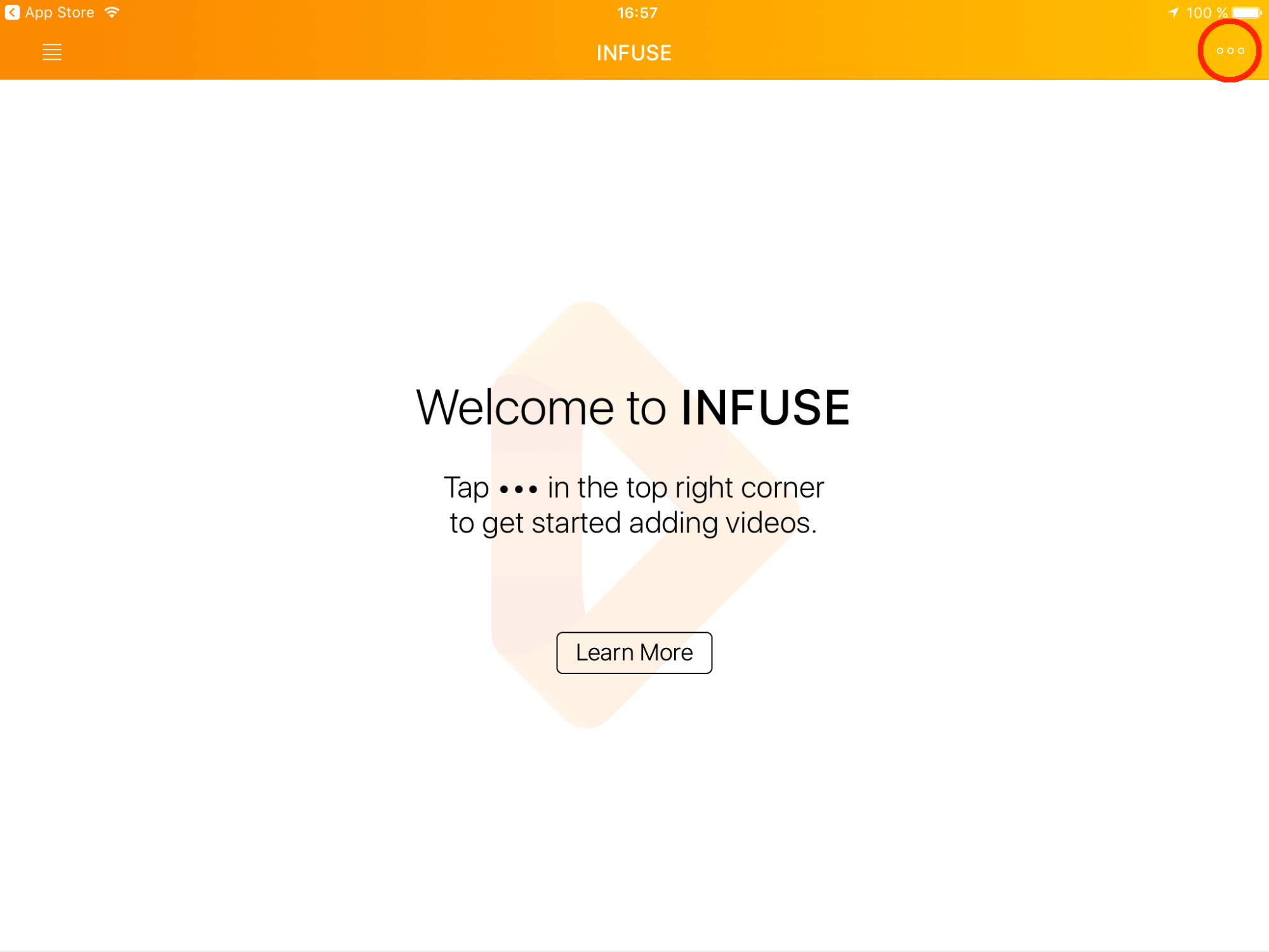
- Select Add Files
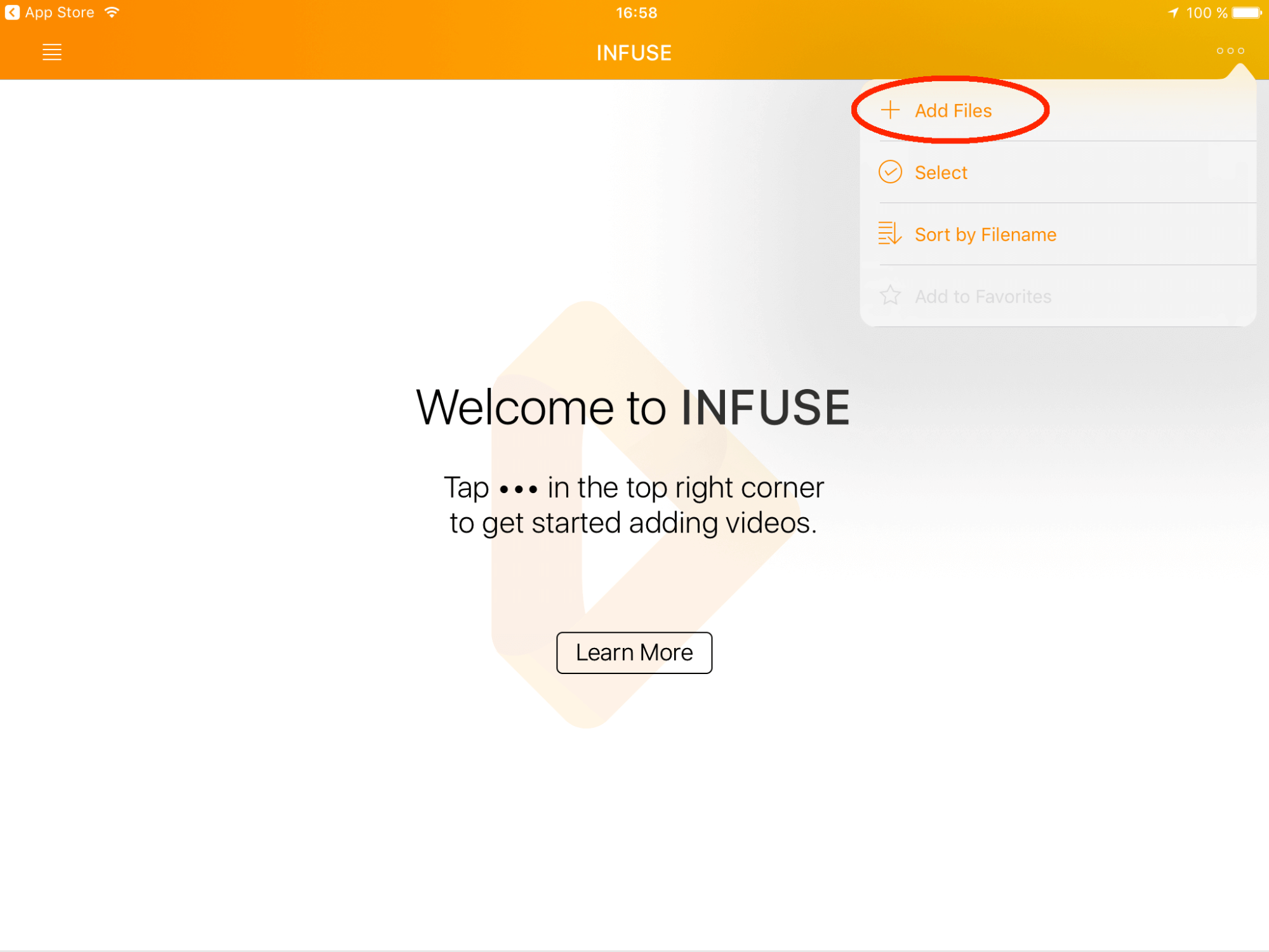
- Choose Add files via Network Share
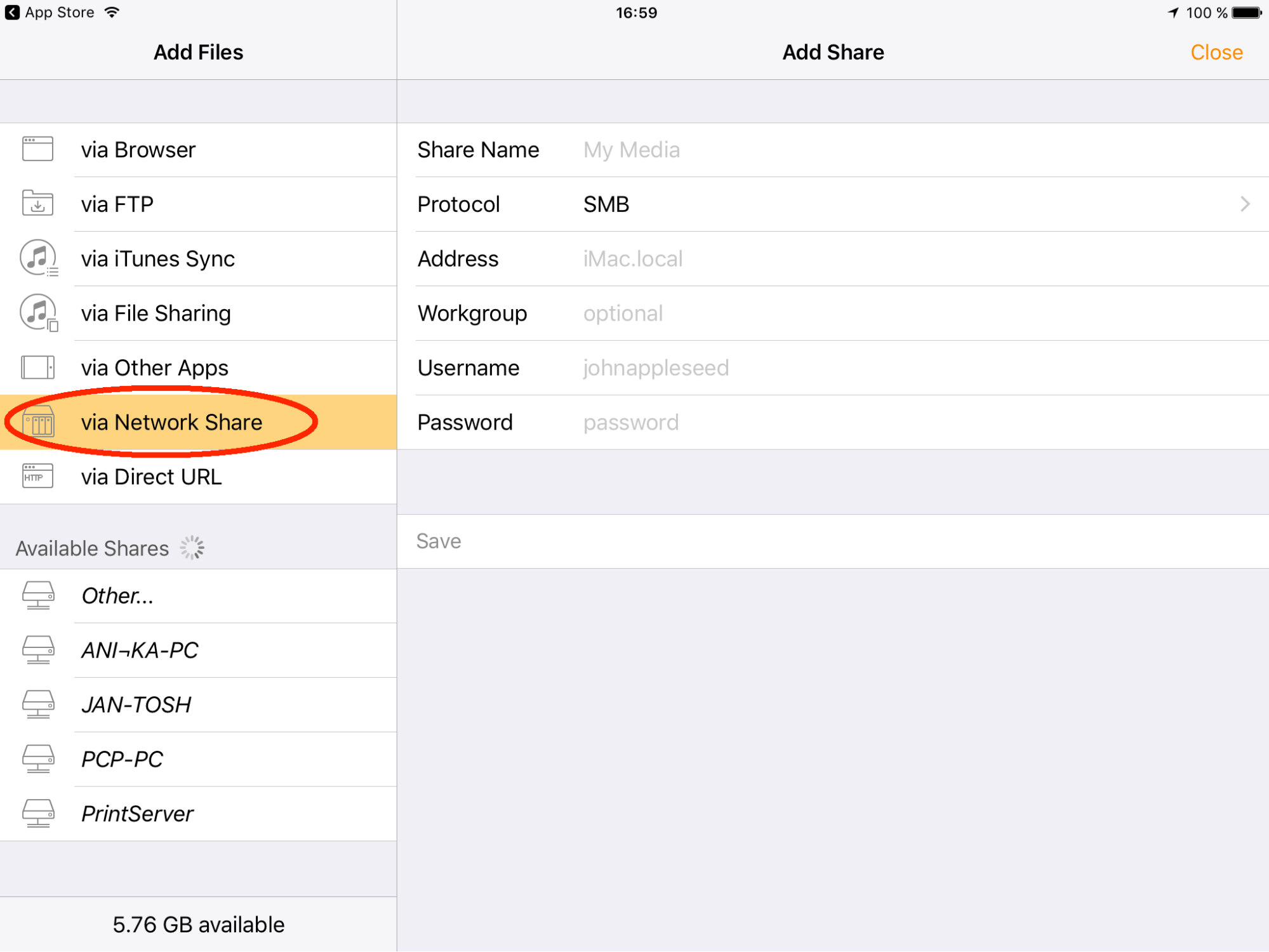
- Open your web browser, log in to Bitport and go to the My account > Settings > FTP access .
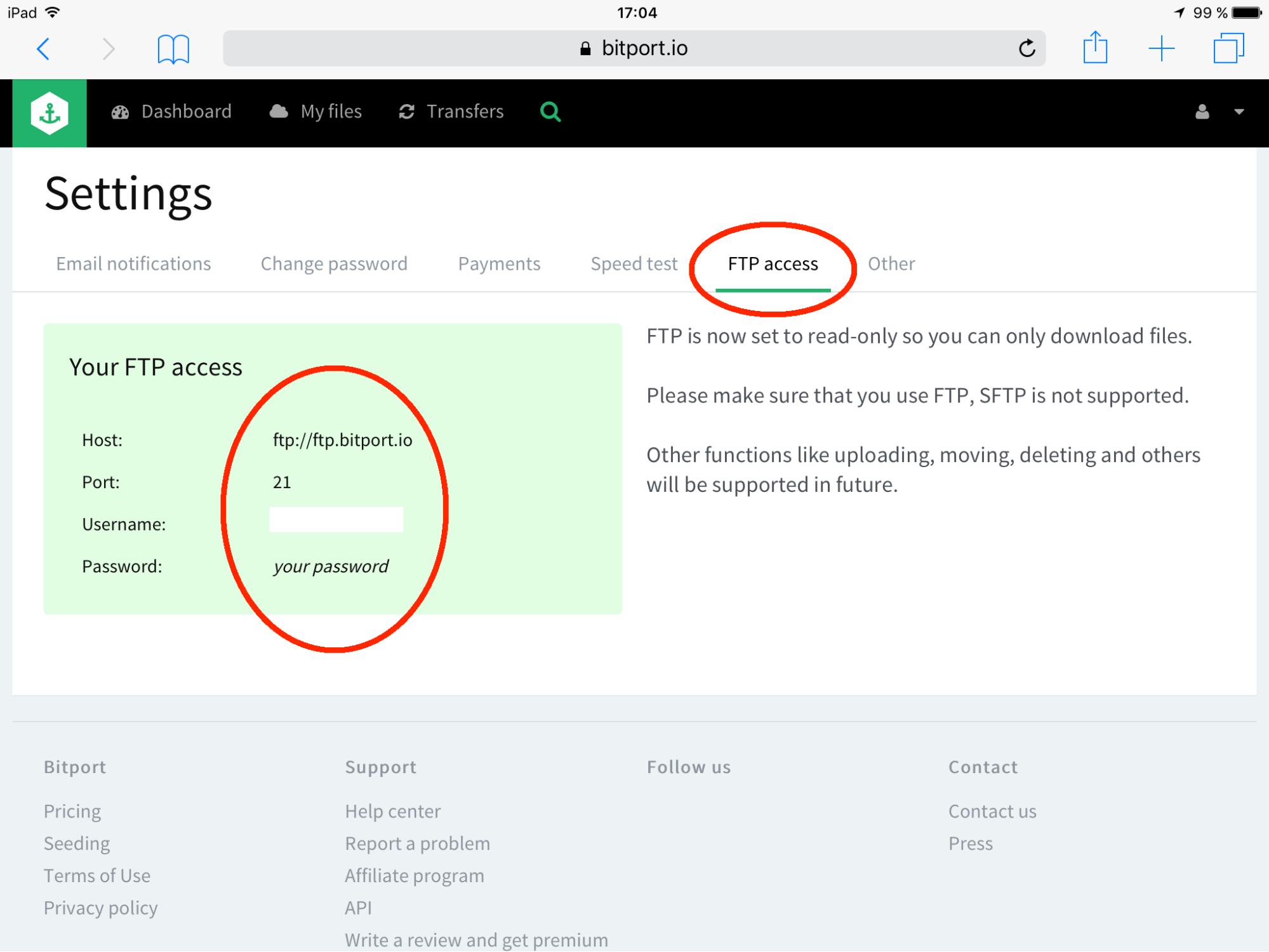
-
Go back to Infuse , choose FTP as the Protocol , enter the credentials from the Bitport FTP access page and click Save .
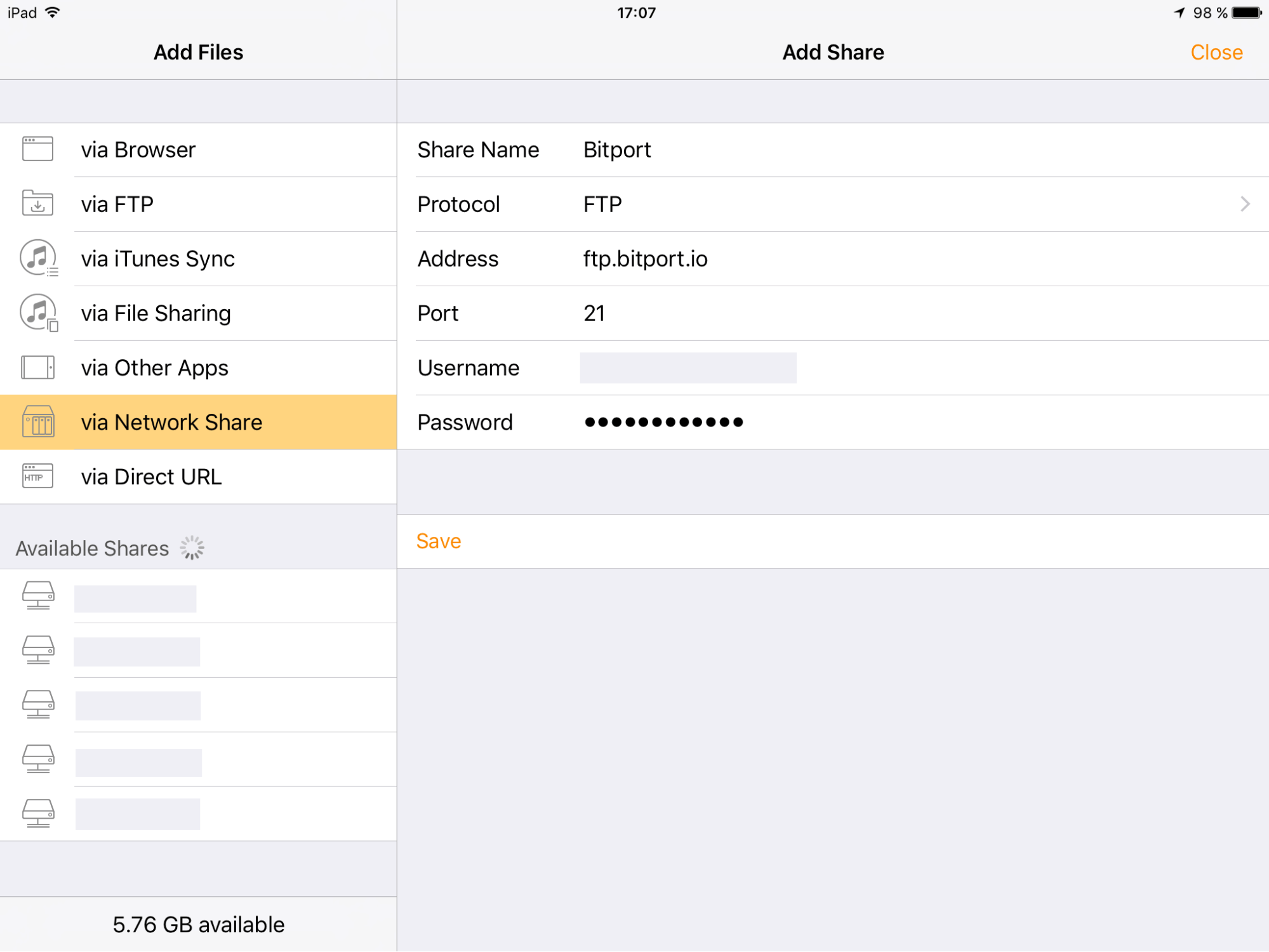
- Now, you should see your files from Bitport.
How to load subtitles to Infuse
- Choose a video file from the main menu

- Click the Cogwheel icon in the top right corner.
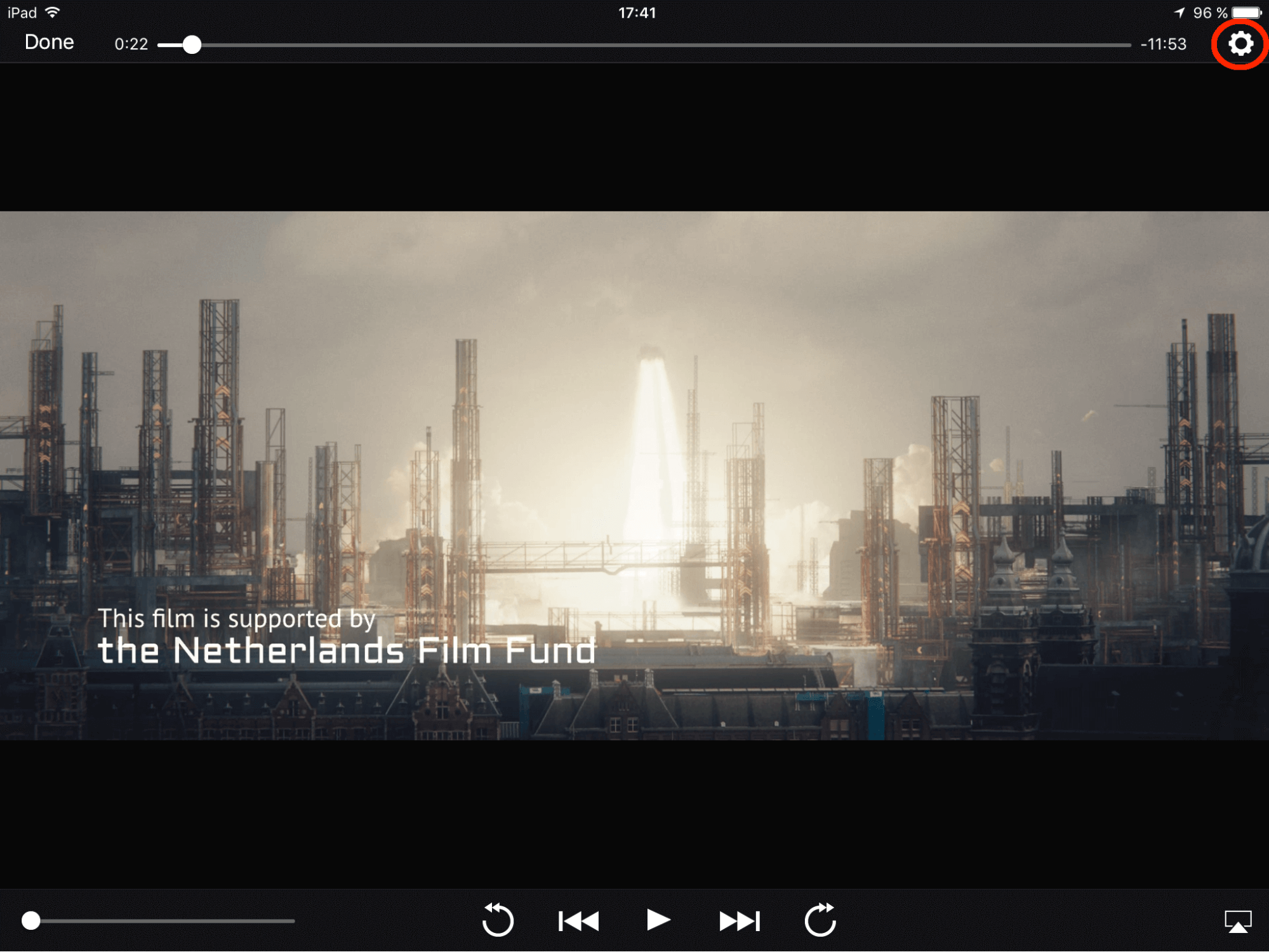
- Open the folder named Subtitles .
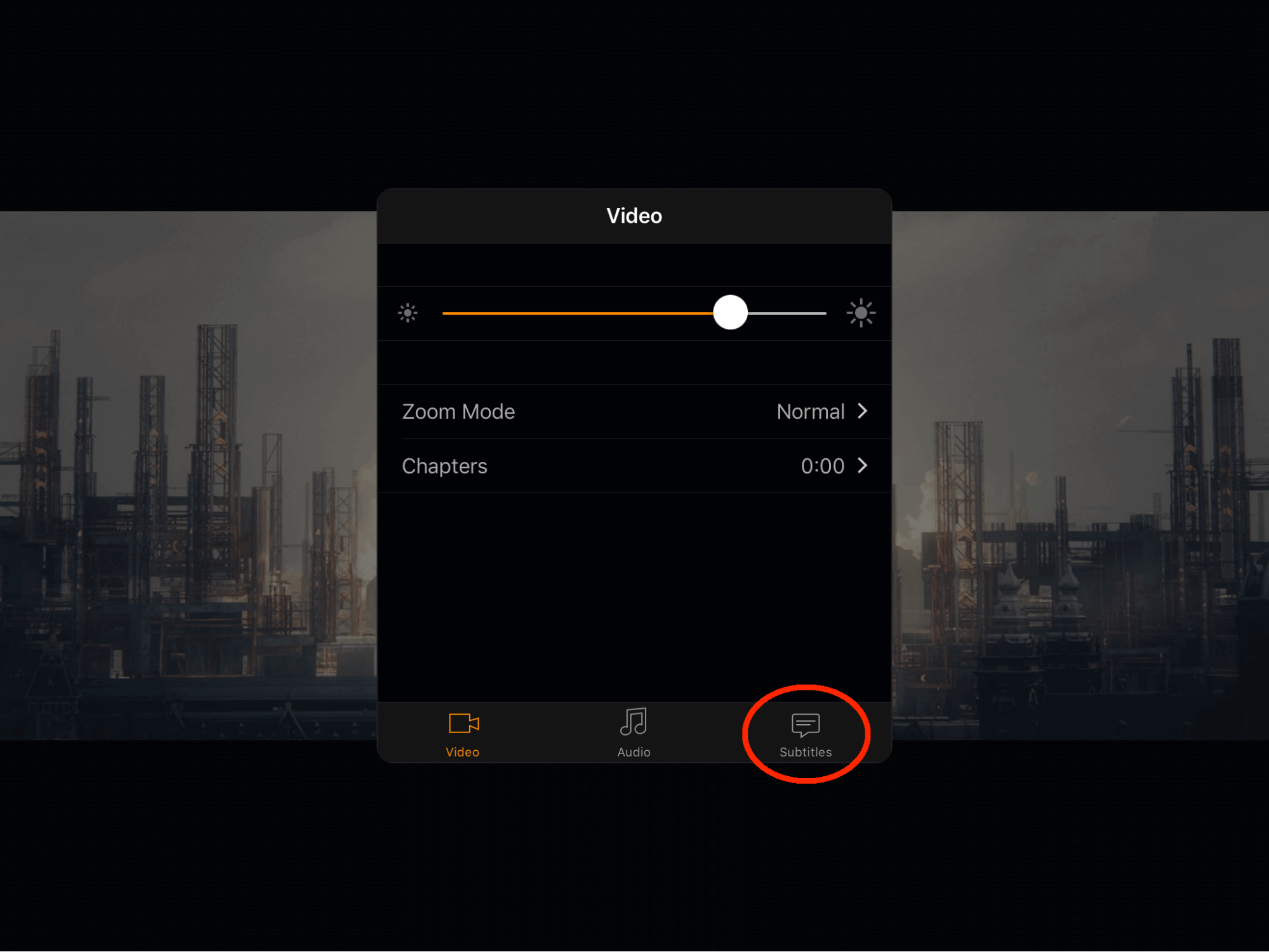
- Here you can choose subtitles enclosed in the video file or, using Get more , find all available subtitles for your video file from OpenSubtitles.org.
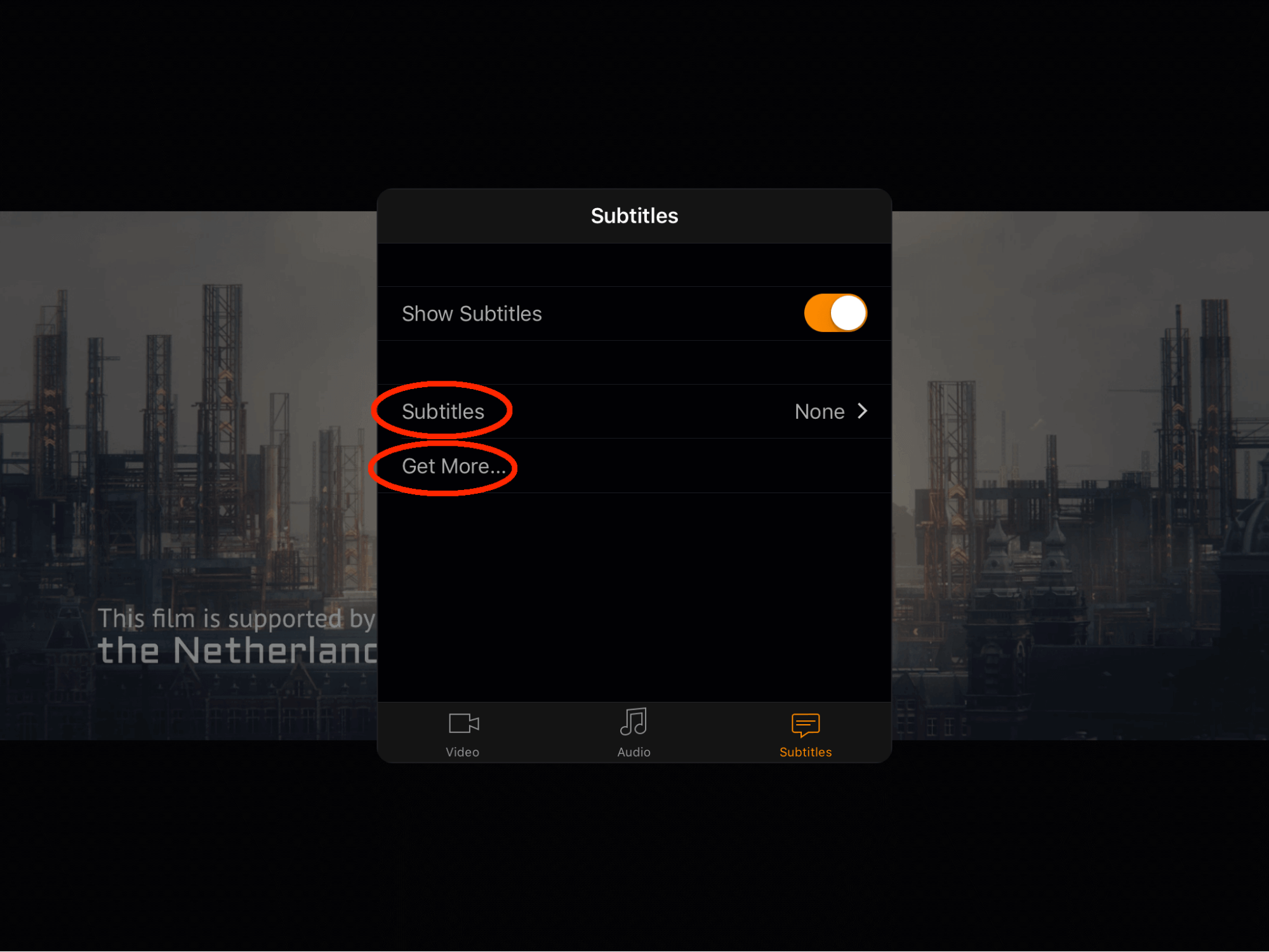
How to download video files for offline viewing
- Choose a video file from the main menu and tap the More icon.
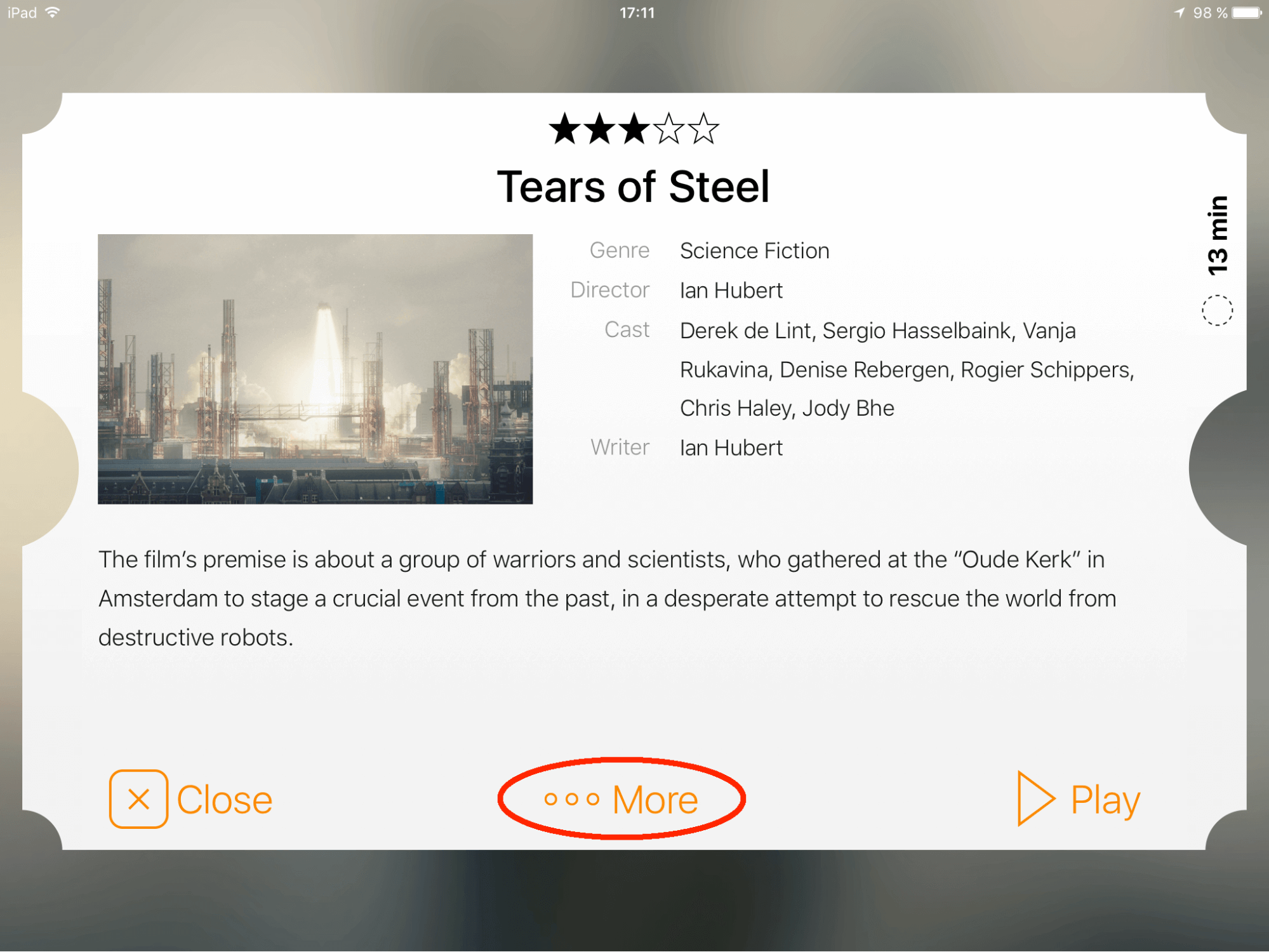
- Tap the Download button to start downloading.
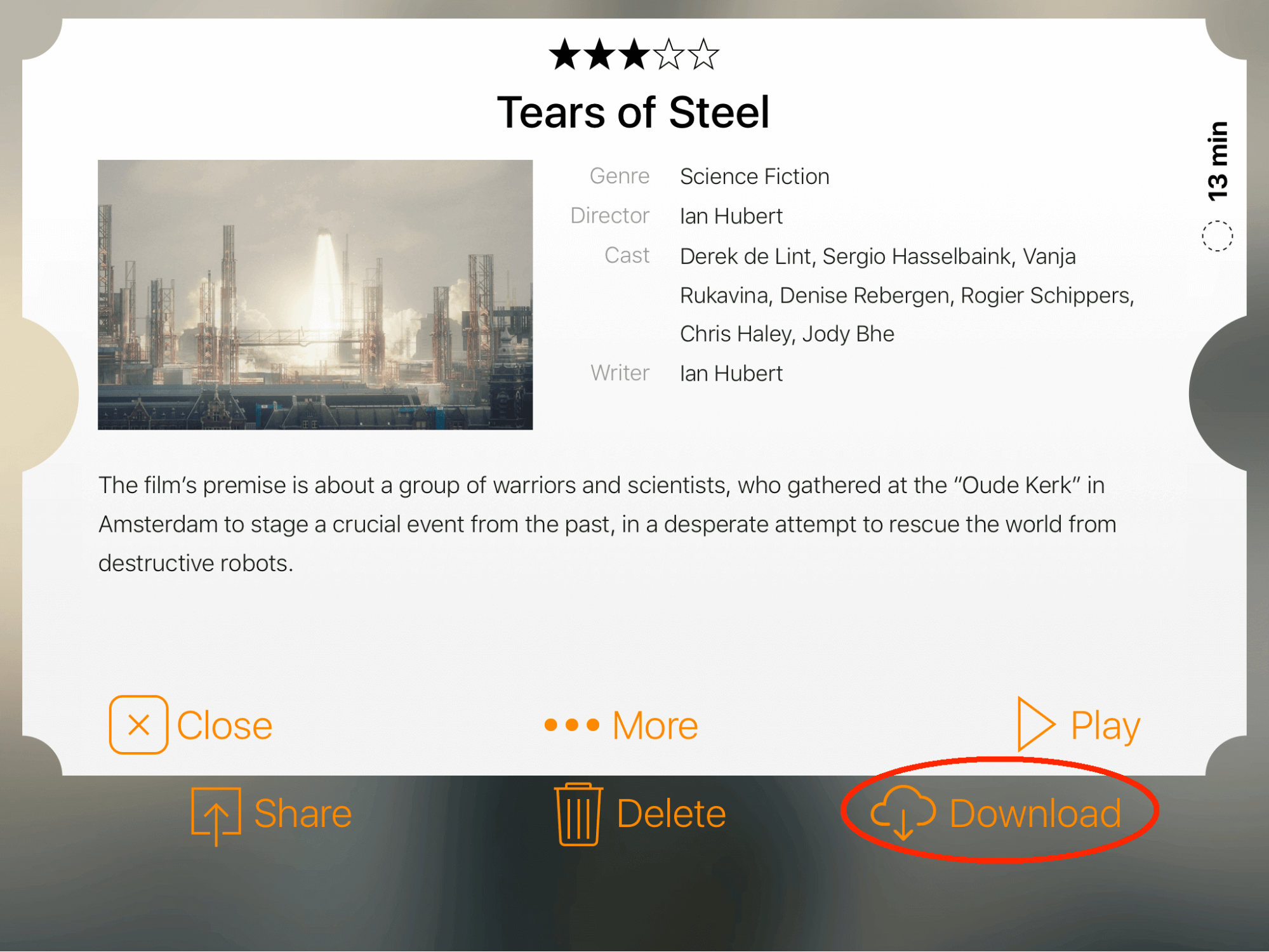
-
VLC app - Stream unconverted video files on iOS or download them for the offline viewing
-
Warning: There currently exists a bug in the most recent version of VLC, that prevents saving videos from external sources. Every time you try to download a video to VLC, the download finishes, but then the video disappears. We hope, that VLC will fix this soon.
VLC is a great media player, that can stream all unconverted Bitport video files without waiting. Using VLC is really simple. Just copy the link from Bitport and paste it to the VLC app to start playing.
- Open Bitport, find the video file you want to stream and hold your finger on the Download button.
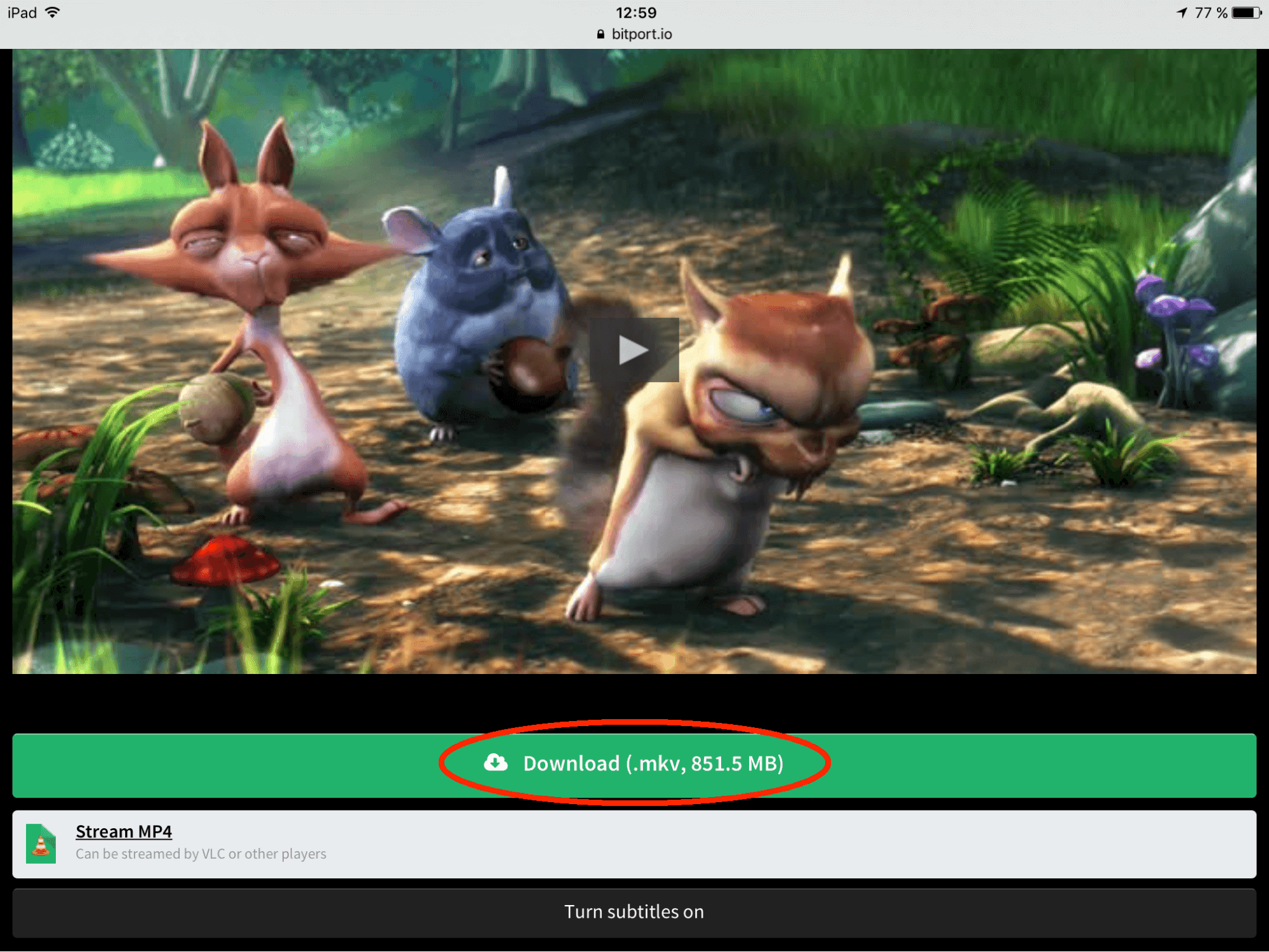
- A menu will show up. Click Copy .
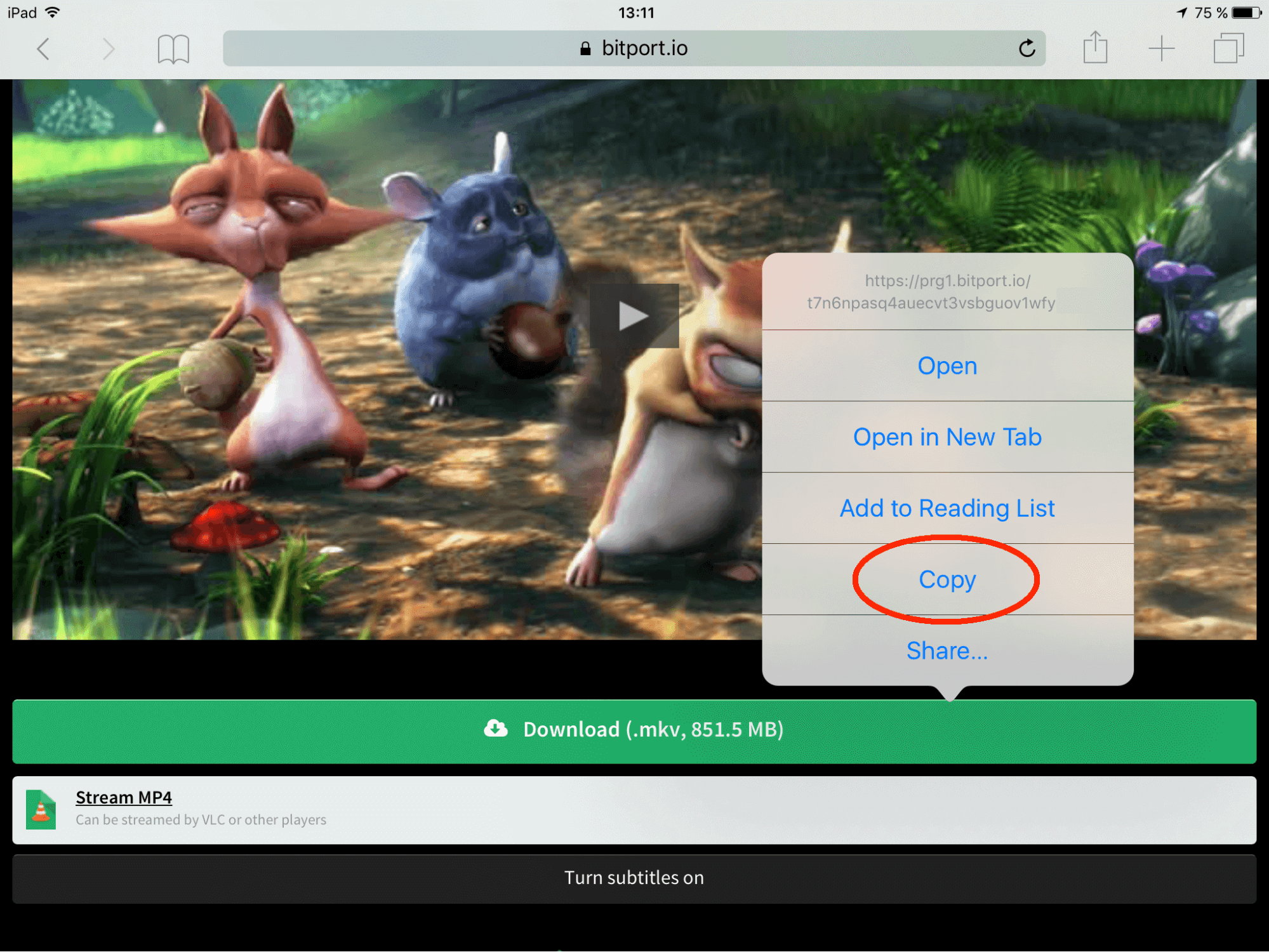
-
Open VLC and click the button with the VLC cone in the top left corner .
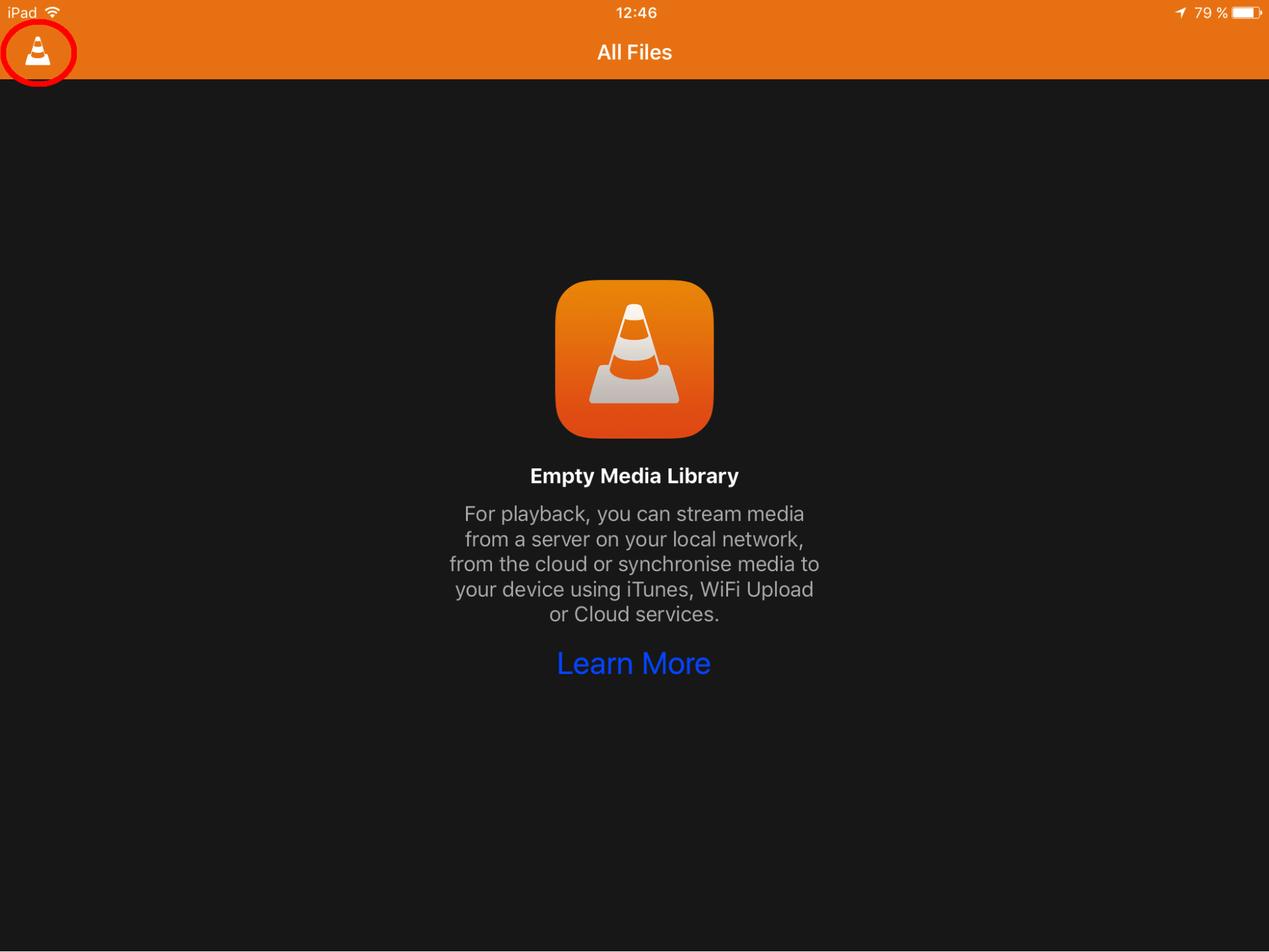
- Select the Network Stream option from the side menu that shows up.
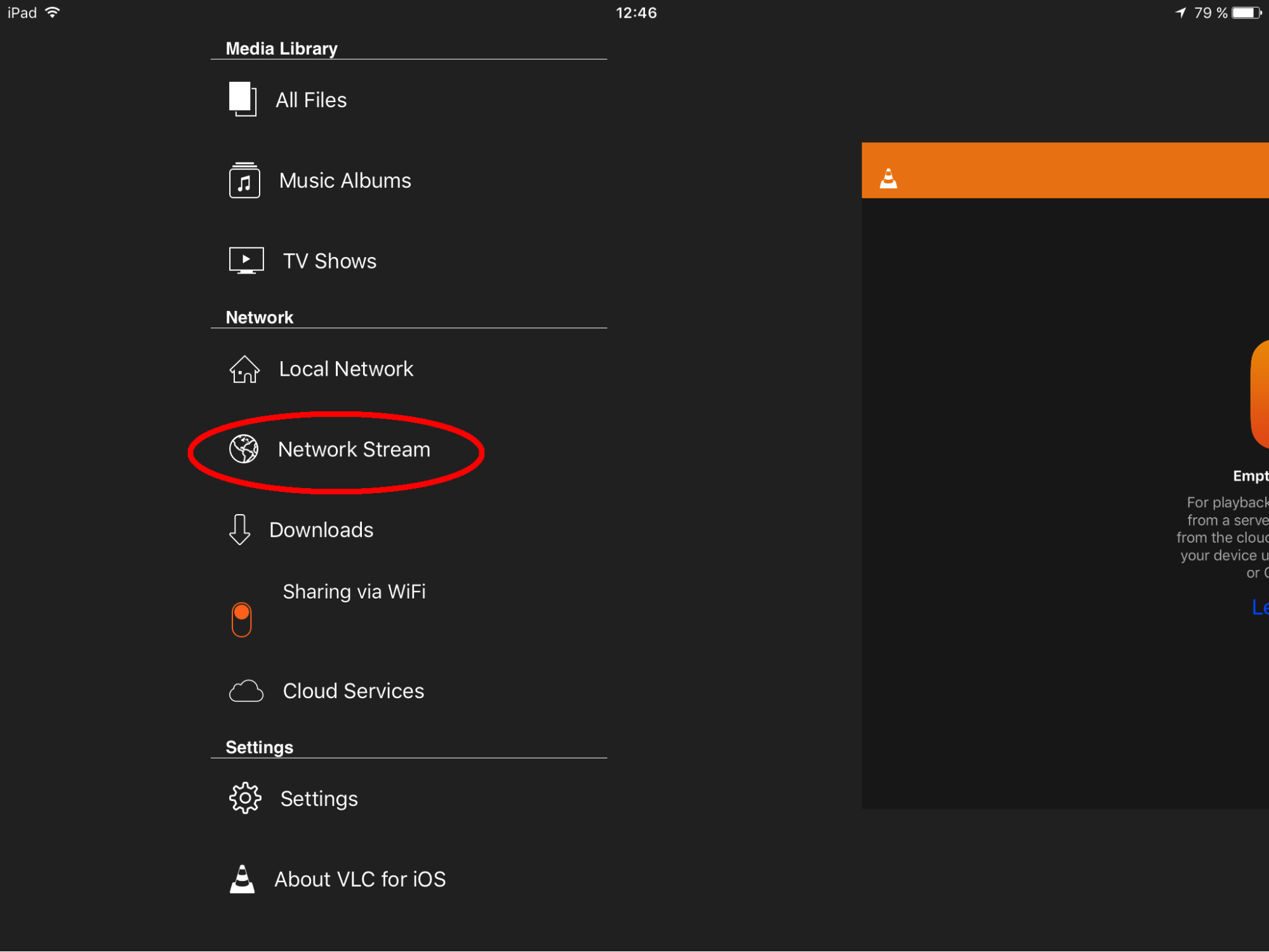
- Paste the previously copied Bitport link and select Open Network Stream >.
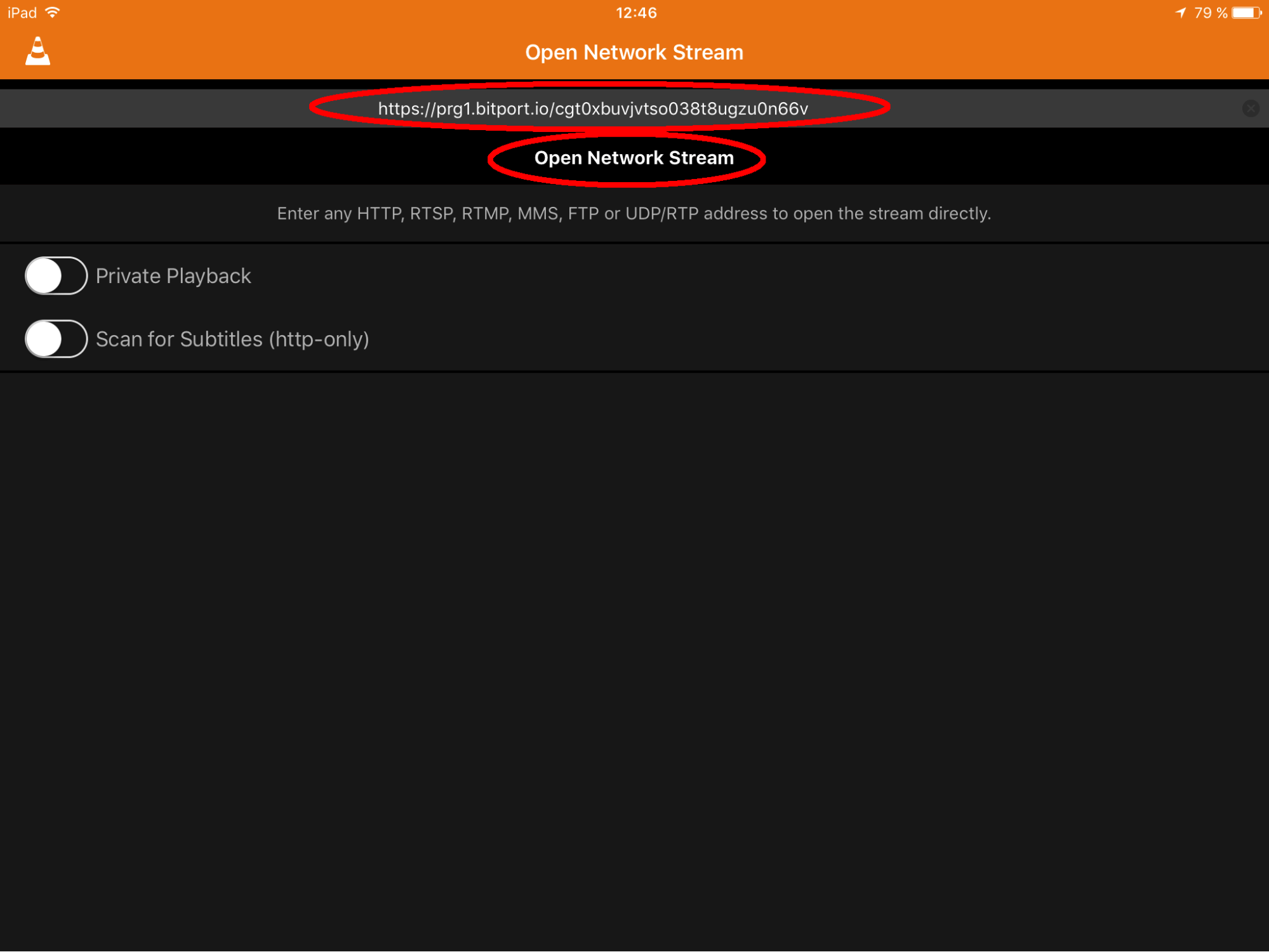
- You will be able to see your video in the bottom left corner after just a few seconds. Click on the video to play it in fullscreen.

If you want to download the video for offline viewing to VLC, instead of clicking on "Open Network Stream" click the Downloads button in VLC and enter the link to the video you want to download.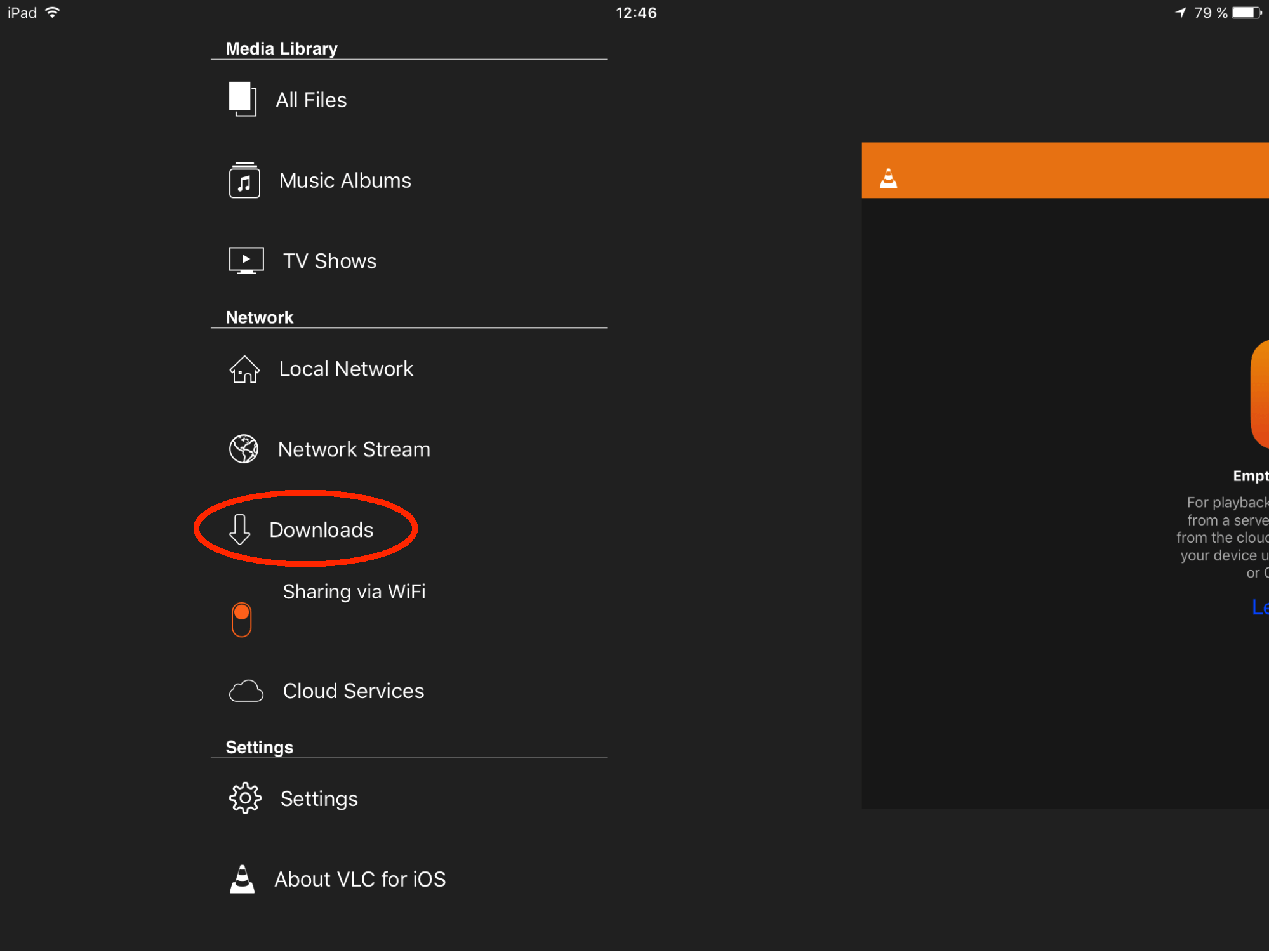
- Open Bitport, find the video file you want to stream and hold your finger on the Download button.
-
Documents from Readdle - Download any file to your iOS device
-
iOS devices are not the most friendly system for file downloading and most file types can't be downloaded on iOS. If you need to download and open files not supported by iOS, you can use the Documents app from Readdle together with an app that can open the specific filetype you need.
- Download and open the Documents app from Readdle,
- Open the built-in web browser, log in to Bitport, find your file and click Download.
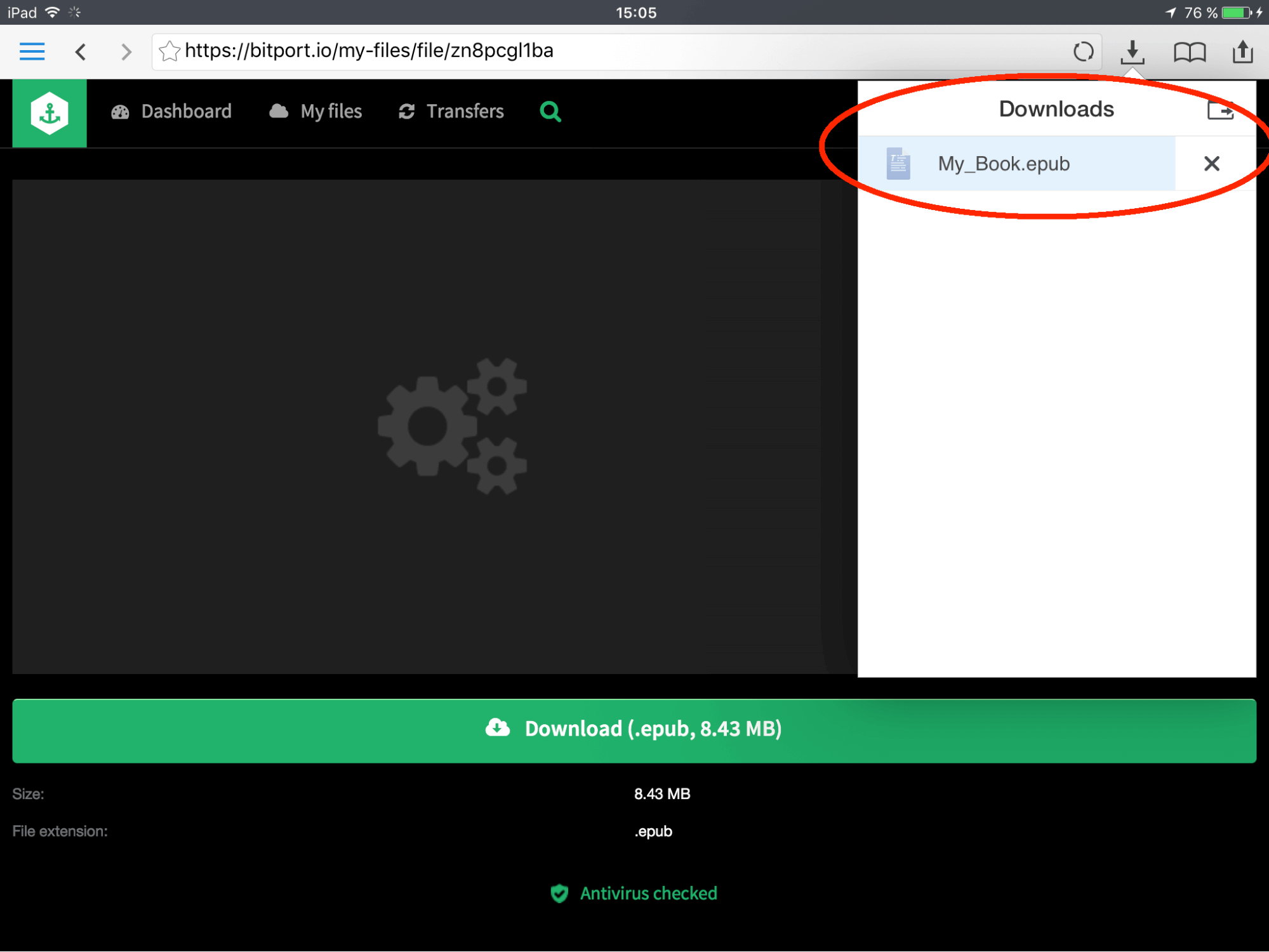
- The file starts to download to your device.

- Once the download has finished, open the downloaded file, click Export in top right corner and choose Open in . Now you can export the downloaded file to an app which can open the specific file format.
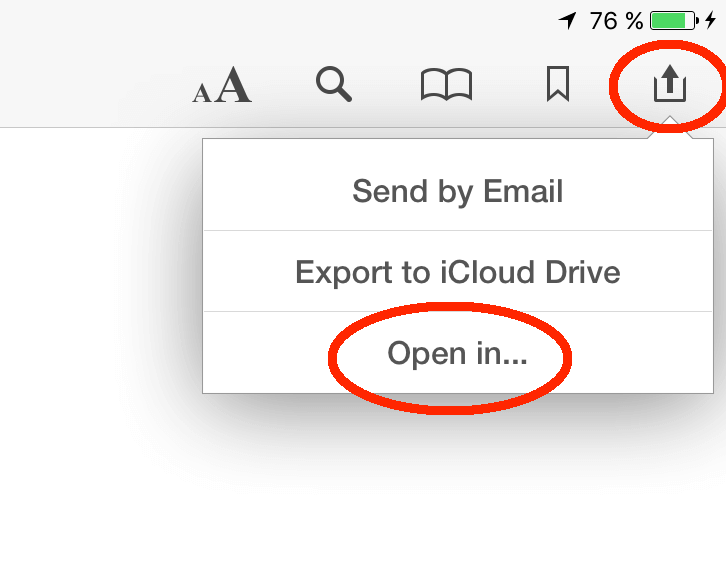
-
How to download ZIP files on iOS
-
Unfortunately, iOS does not allow you to download ZIP and you have to use third party apps to evade this limitation. Probably the only easy way to download ZIP files is to use the Chrome app and a ZIP opener app.
- Download the Chrome app and any app that can open ZIP files
- Open the Chrome app, go to ZIP file detail and click Download .
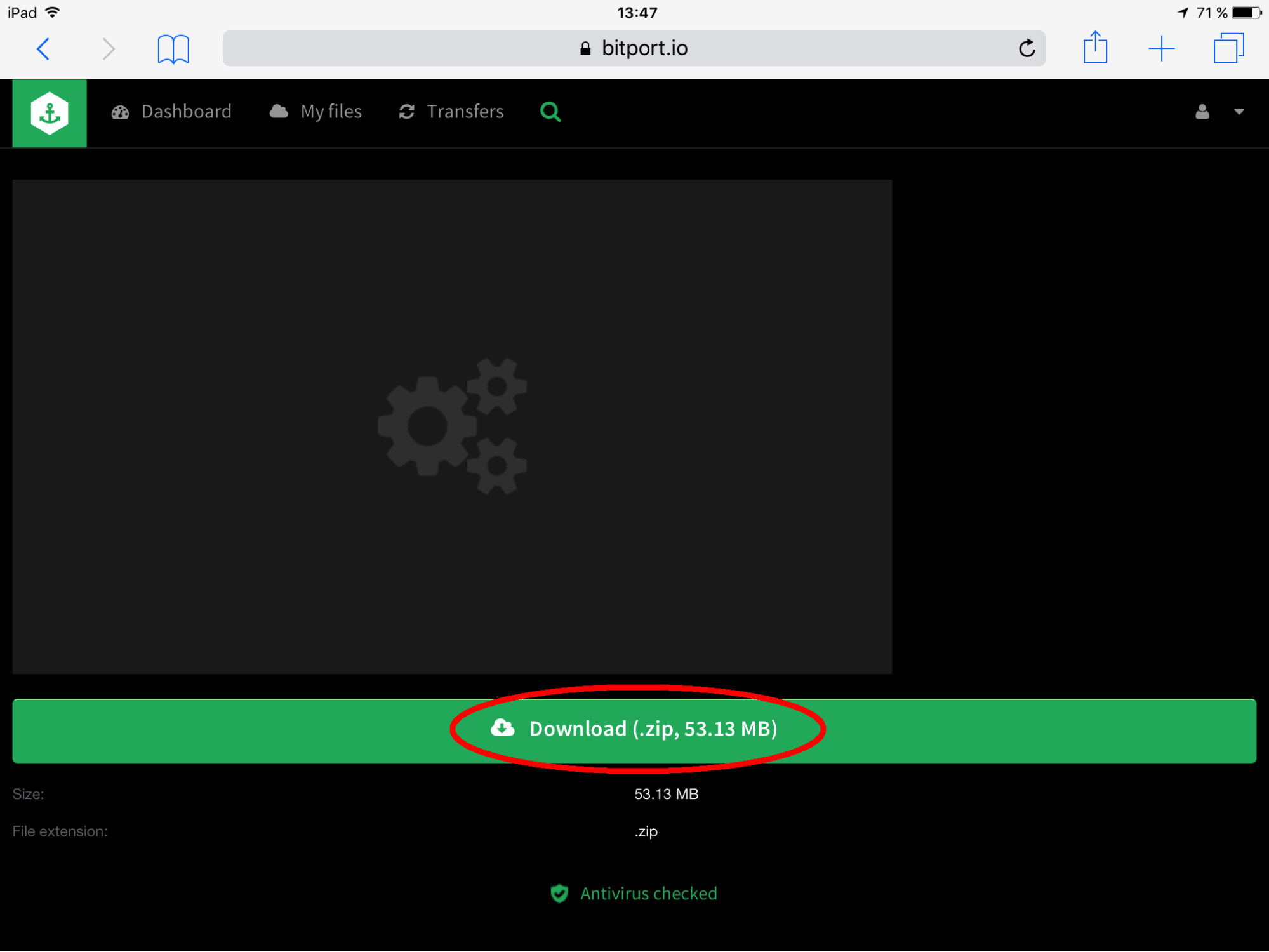
- The Chrome download page will show up. Click on Download in the bottom right corner. The ZIP file will start downloading.
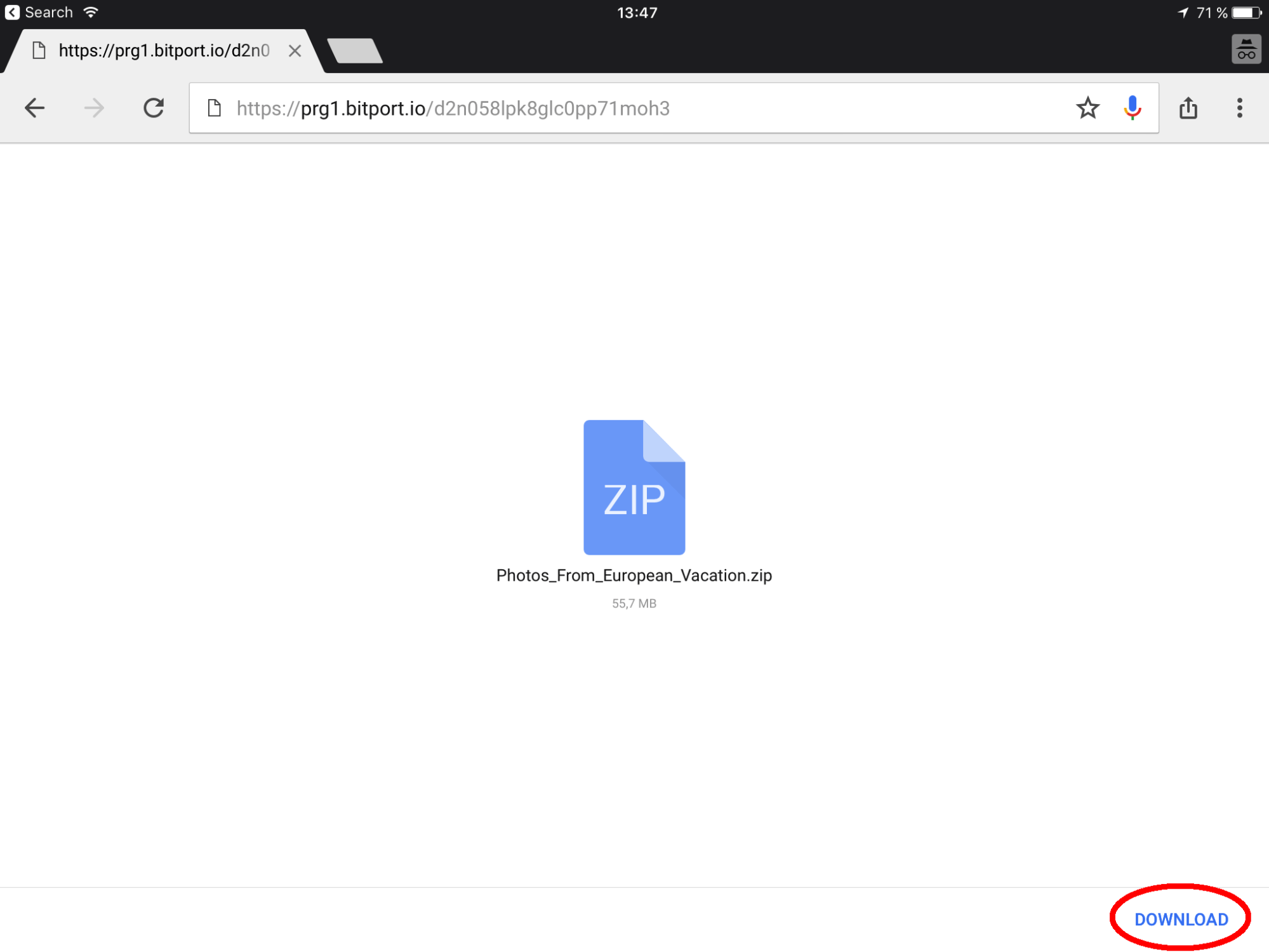
- Once the ZIP file download finishes, the Open in button will show up. Click it and choose your ZIP opening app to unzip your file.

Another option is to use the Documents app from Readdle mentioned in the guide in iOS tips.
-
Adding subtitles in iOS web browsers
-
- Go to the video detail, play the video and switch to fullscreen mode right away. Do not pick any subtitles before swiching to fullscreen.
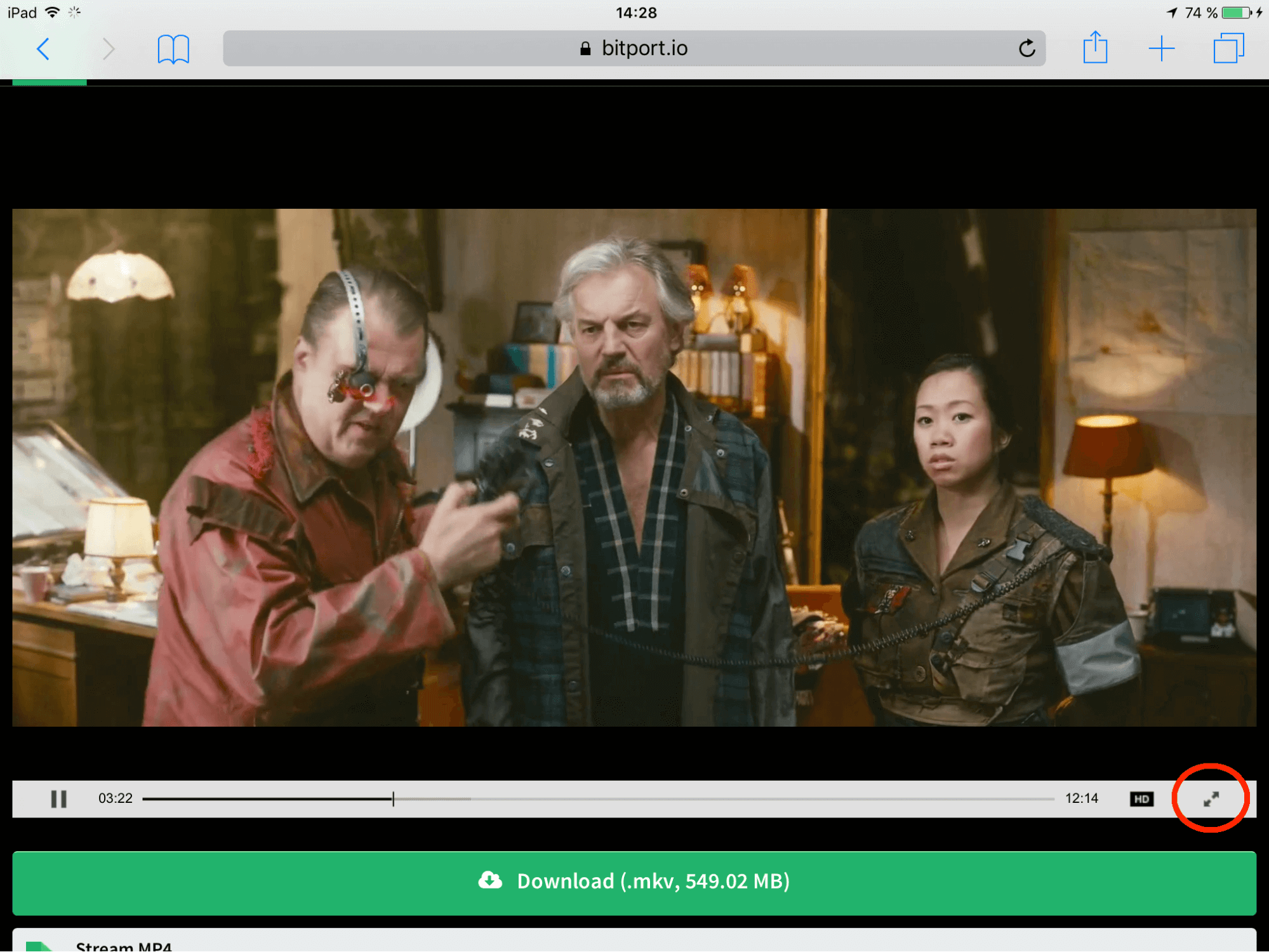
- Once in fullscreen mode, click on the video to see the video controls. You will see the Subtitles icon in bottom right corner. Click it and choose your subtitles.

Another great way to play video files on iOS is the Infuse app .
Loading your own subtitles on iOS is only available using apps like VLC .
- Go to the video detail, play the video and switch to fullscreen mode right away. Do not pick any subtitles before swiching to fullscreen.
-
VLC app - Stream unconverted video files on Android
-
The most favorite video player is also available for Android users. You can use VLC media player to stream from Bitport directly to your device and without the need to convert.
-
Open the video file you want to stream.
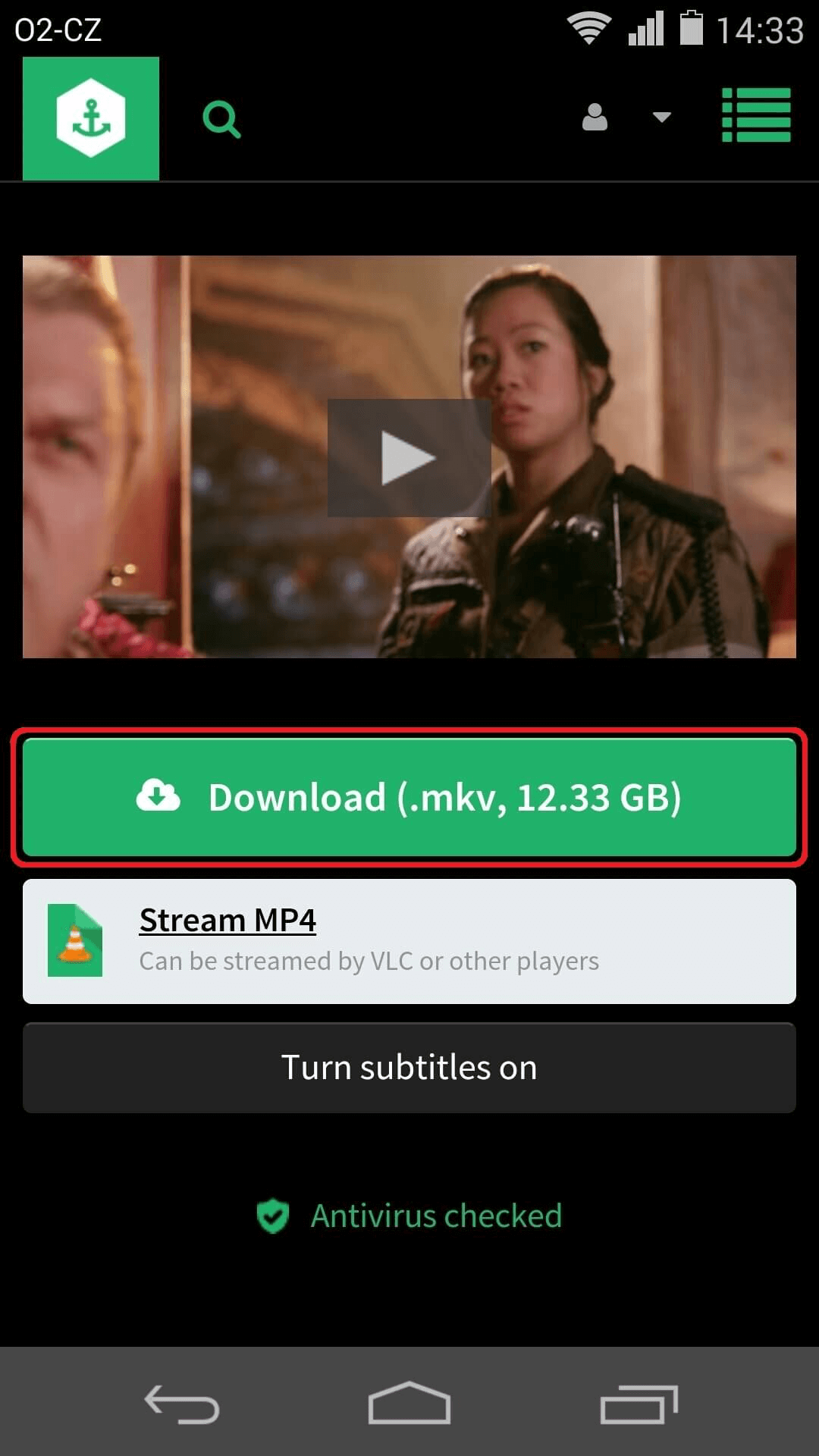
- Press and hold the green Download button until a selection menu appears and tap Copy link address .
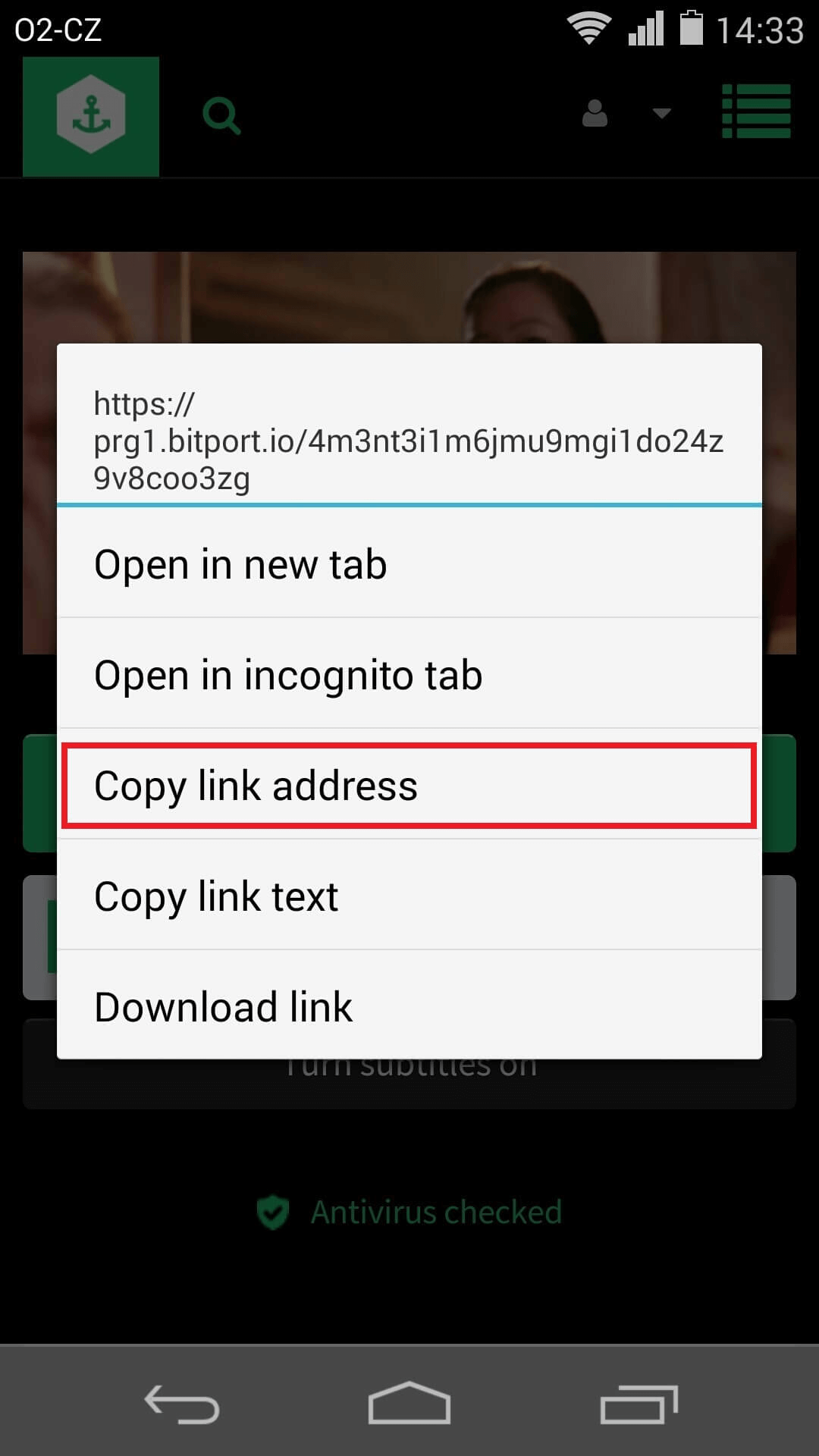
-
Open VLC , tap the menu in the top left corner and select Open MRL (Media Source Locator).
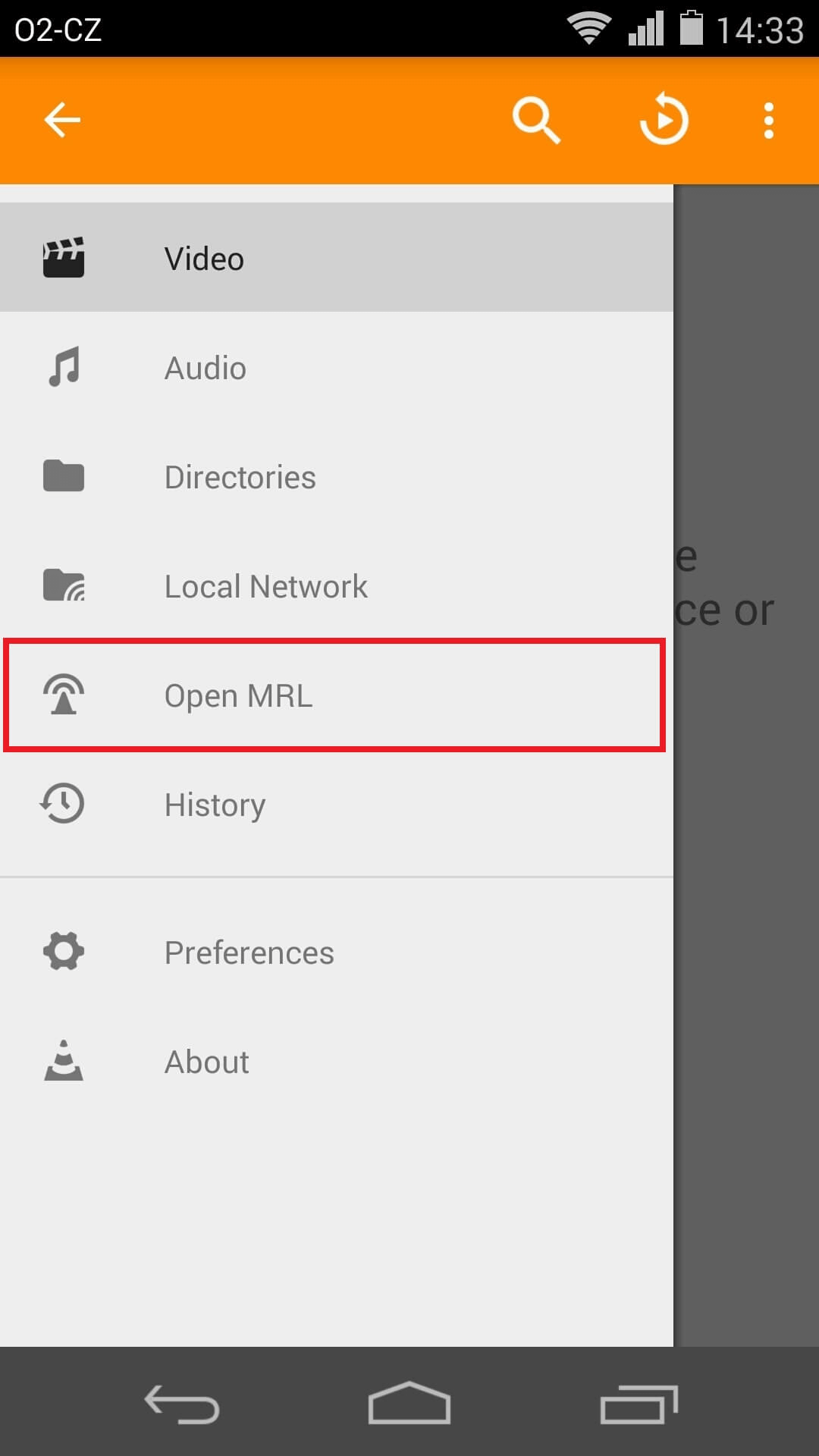
- Press and hold the text bar until the Paste command appears and paste in the link. Tap the arrow next to the link and streaming will start in a second.
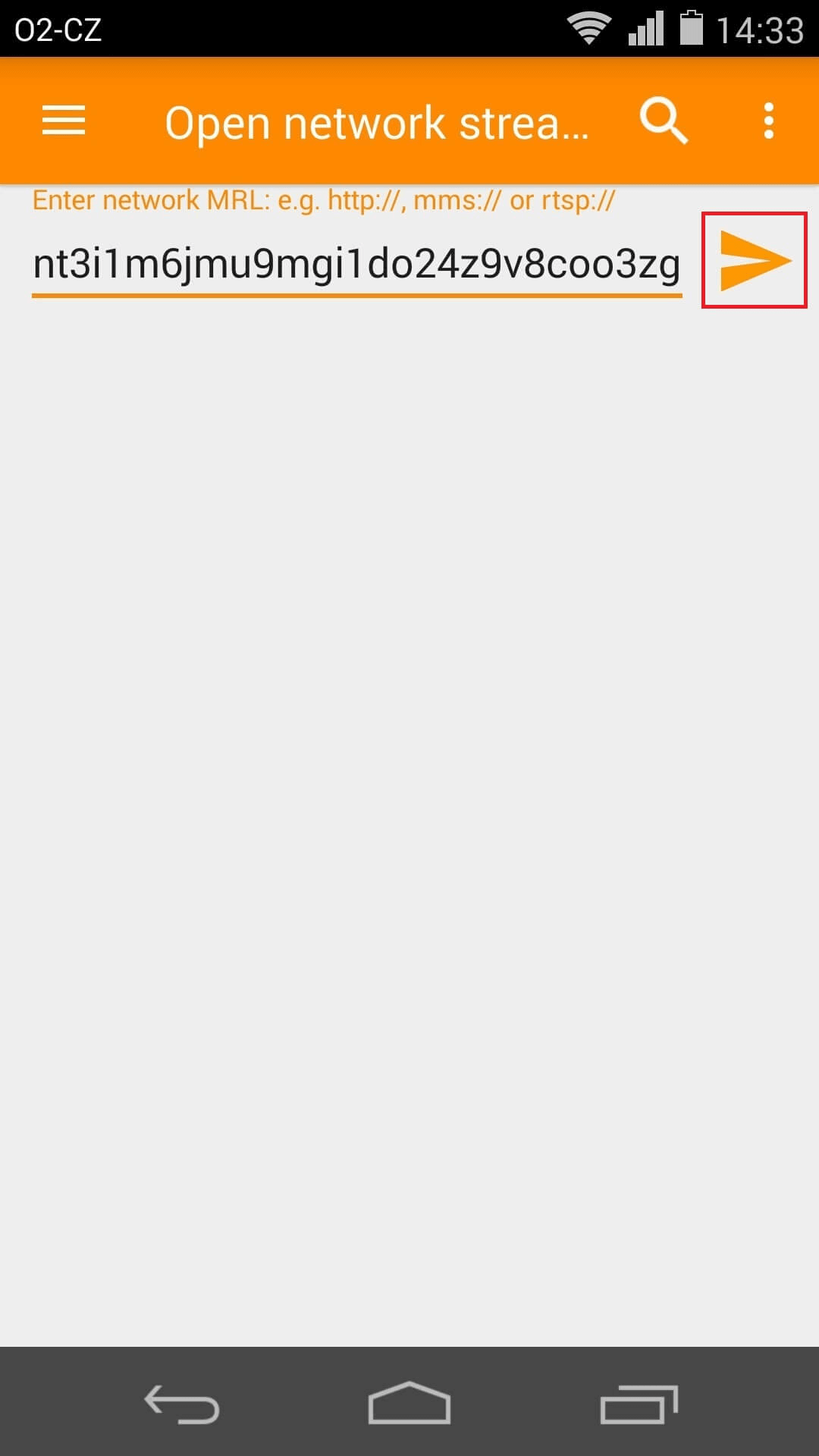
-
Open the video file you want to stream.
-
MX player app - Stream unconverted video files on Android
-
MX player is one of the most wide spread video players on Android. You can use MX media player to stream from Bitport directly to your device and without the need to convert anything.
-
Open the video file you want to stream.
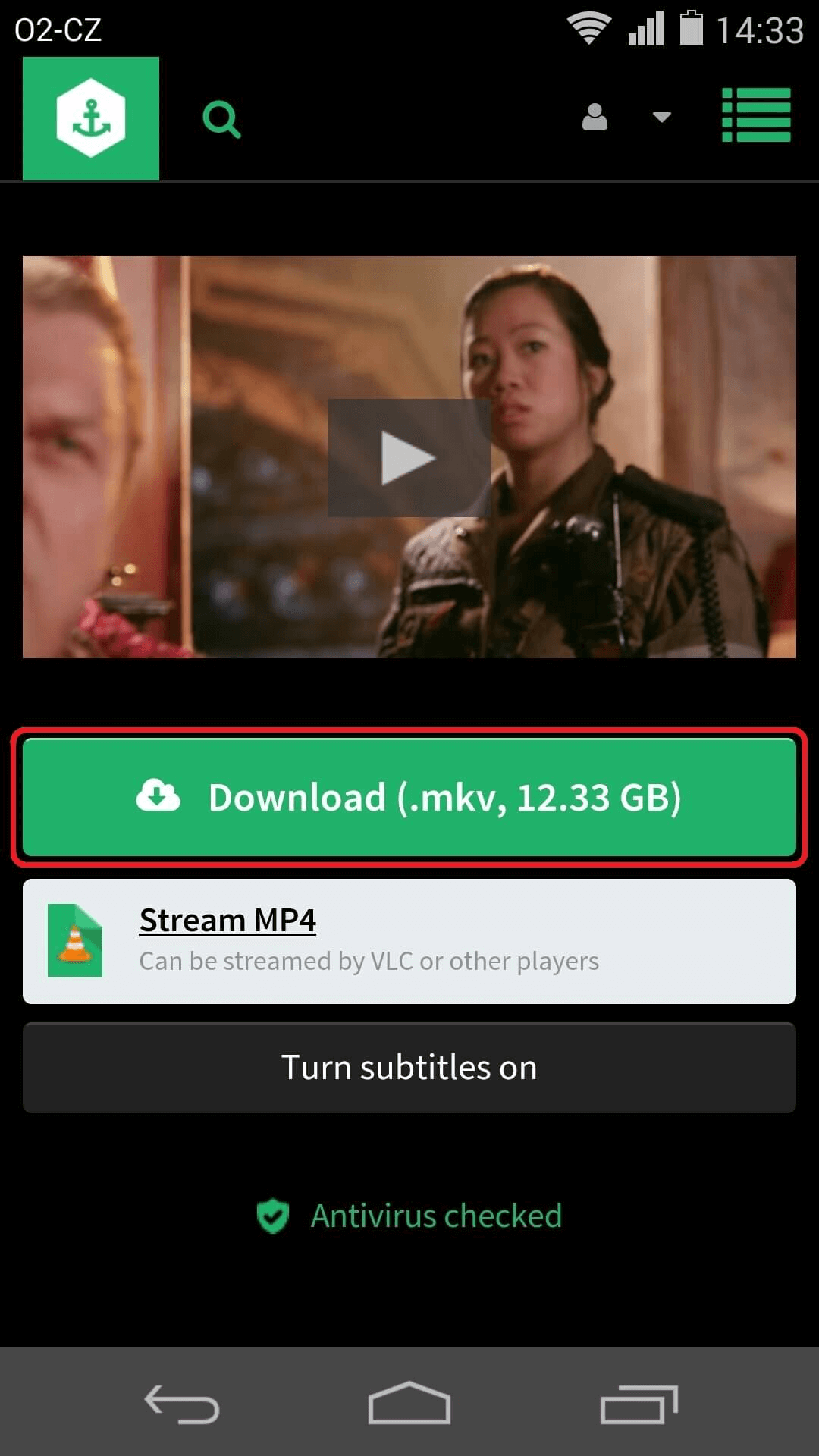
- Press and hold the green Download button until a selection menu appears and tap Copy link address .
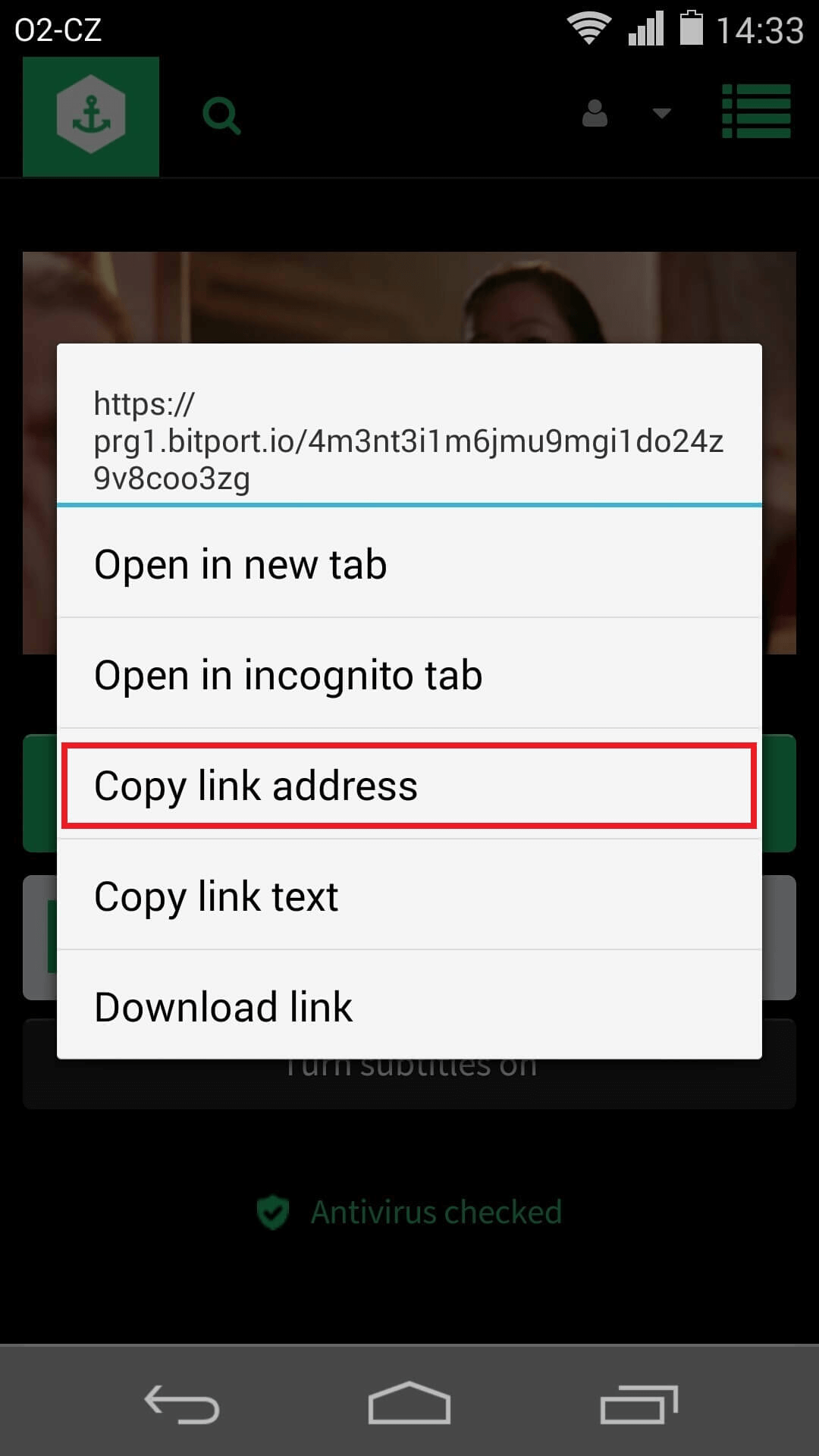
-
Open MX player, tap the menu in the top right corner and select Network stream .
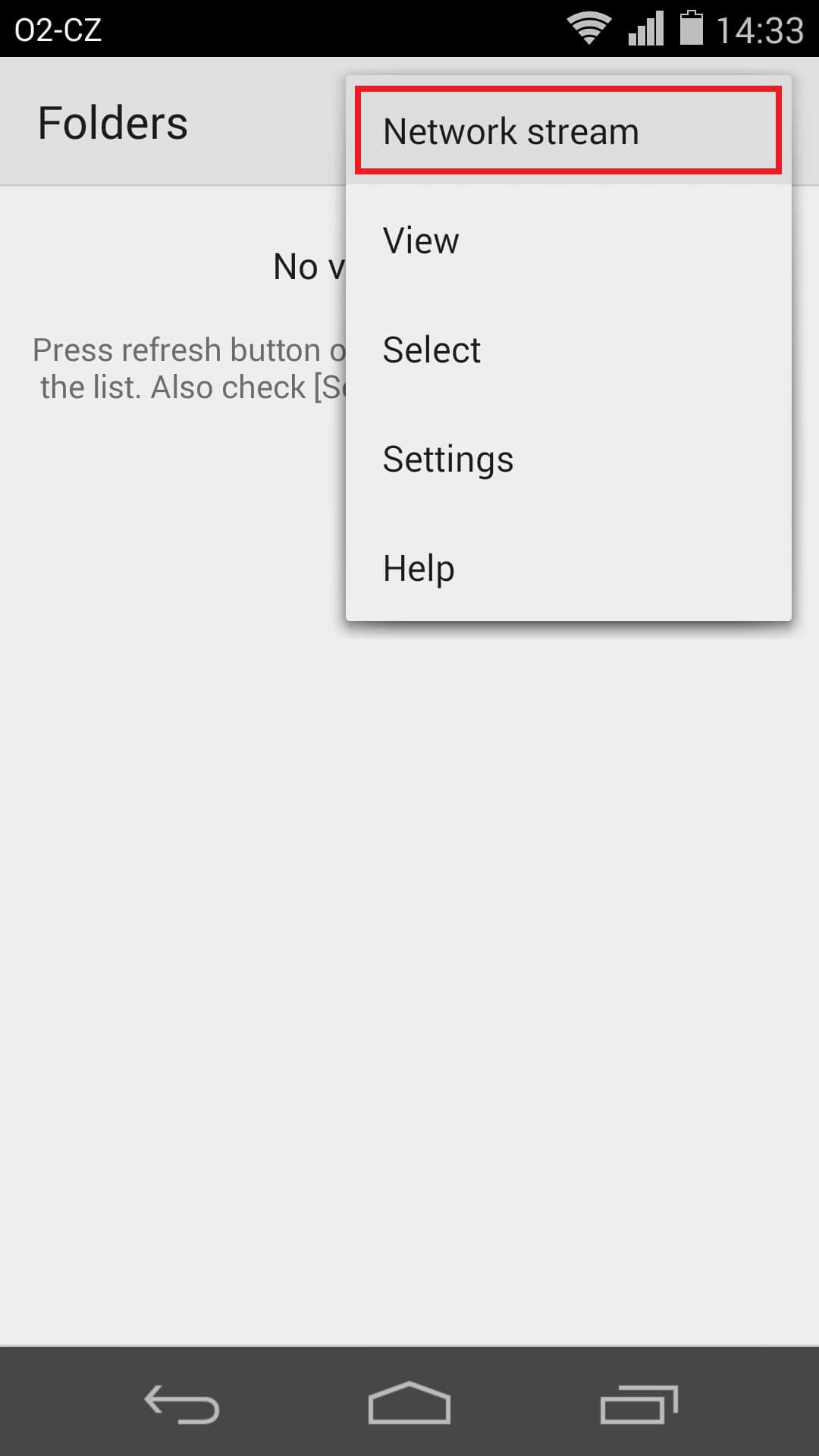
- The link you've copied should be already inserted. if it is not, paste it and hit OK . Streaming will start in a second.
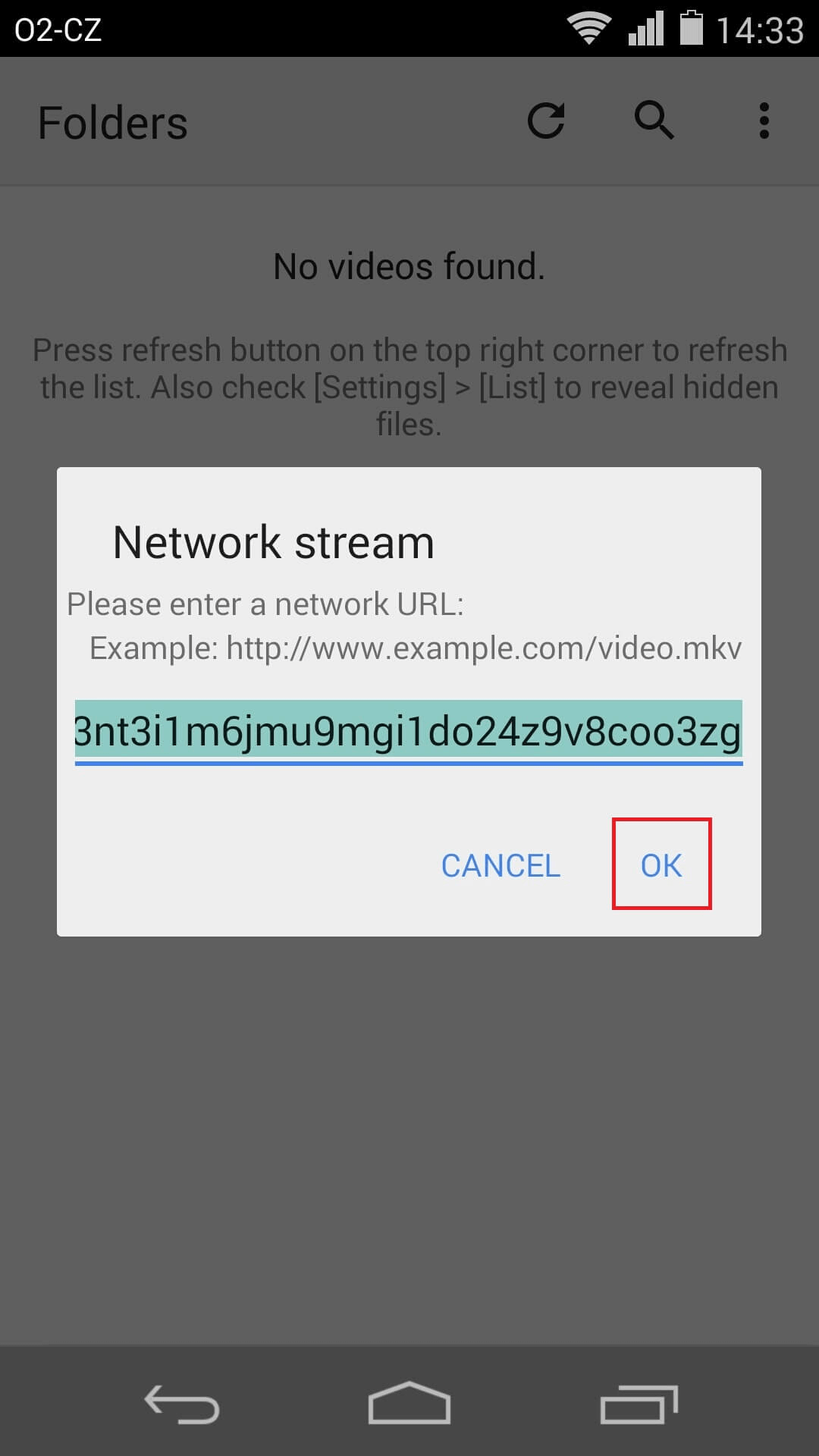
-
Open the video file you want to stream.
-
Adding subtitles on Android
-
Adding subtitles when streaming a video file in Bitport
- Go to the video detail and click the Turn subtitles on button.
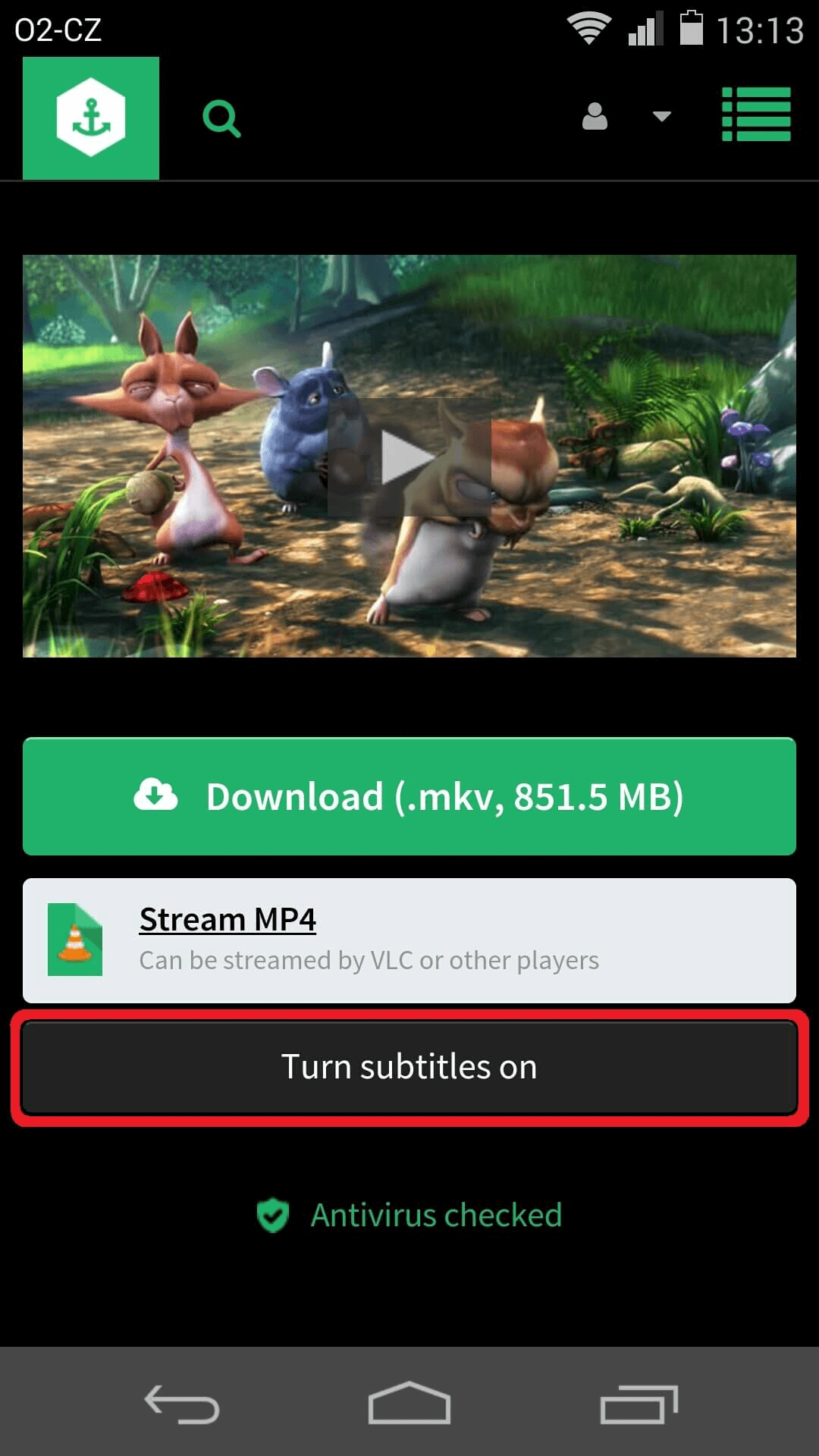
- If there are subtitles for the video file available on OpenSubtitles.org, you will see a selection of subtitles in different languages.
- Select whichever language you want and enjoy.
Adding subtitles from your device
- To load subtitles from your device you need to use a third party app like VLC.
- You can learn how to stream from Bitport using VLC player here .
- When the file plays, tap the screen.
- There is an icon on the left side to the pause/play button. Tap it to manage your subtitles.

- Go to the video detail and click the Turn subtitles on button.